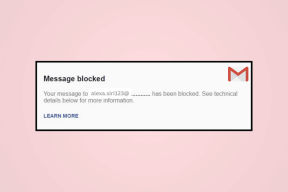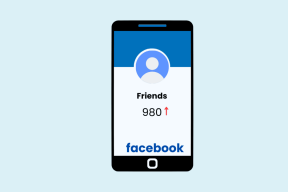Top 9 porad i wskazówek dotyczących Arkuszy Google, aby używać go jak profesjonalista
Różne / / December 02, 2021
Nie mogłem myśleć o korzystaniu z innego programu do obsługi arkuszy kalkulacyjnych niż Microsoft Excel. To było, zanim Google zdecydowało się wydać Arkusze jako część pakietu biurowego aplikacji internetowych. Arkusze Google pomogły mi być niezależnym od platformy i komputera. Ponieważ spędziłem z nim przyzwoity czas, skompilowałem jedne z najlepszych i najczęściej używanych wskazówek i trików dotyczących Arkuszy Google.

Chociaż program Excel jest znacznie potężniejszy, Arkusze Google mają wiele funkcji i mają mnóstwo mocy. Musisz wiedzieć, co robić i jak to robić. W tym miejscu wkraczamy z kilkoma przydatnymi sposobami, które pomogą Ci korzystać z Arkuszy jak profesjonalista.
Zaczynajmy.
1. Jak zablokować wiersz w Arkuszach Google
Zablokowanie wiersza lub kolumny spowoduje zablokowanie go w siatce. Oznacza to, że (wiersz lub kolumna) pozostanie na górze podczas przewijania w dół lub na boki. W dokumencie Arkuszy Google wybierz wiersz, który chcesz zamrozić, klikając odpowiedni numer lub alfabet.

Wybierz Zamroź w menu Widok, a zobaczysz kilka opcji.

Opcja Bez wierszy odblokuje wybrane wiersze. Następnie jeden wiersz zamrozi wybrany wiersz, a dwa wiersze zamrożą również wiersz poniżej. Aż do bieżącego wiersza (1) zamrozi wszystkie wiersze do miejsca, w którym znajduje się kursor na arkuszu. Poniżej znajdują się te same opcje, ale dla kolumn.
2. Jak scalić komórki w Arkuszach Google
Wybierz wiersze i kolumny, które chcesz scalić w arkuszu.

Kliknij Format i wybierz Scal komórki, aby wyświetlić wszystkie dostępne opcje.

Możesz scalać w poziomie lub w pionie. Połącz wszystko zrobi to jedno i drugie. Po wybraniu opcji zobaczysz to wyskakujące okienko.

W zależności od wybranej opcji scalanie komórek zachowa wartość z lewej górnej krawędzi. Zawsze.

W naszym przypadku zachowane są tylko komórki A1 i A2, podczas gdy reszta została usunięta. Miej to na uwadze, zanim połączysz jakiekolwiek komórki.
3. Jak zrobić wykres w Arkuszach Google
Dane mogą być trudne do interpretacji, dlatego korzystamy z wykresów. Arkusze Google zawierają wiele różnych typów wykresów. Zanim wybierzesz jeden, upewnij się, że masz gotowe dane. Wybierz wszystkie komórki, które chcesz reprezentować graficznie, i kliknij Wykresy pod Wstaw.

Powinieneś teraz domyślnie zobaczyć wykres słupkowy z kilkoma opcjami po prawej stronie. Możesz zmienić typ wykresu z paska na kołowy lub inny, kolor, wybrać komórki, dodać tytuł i legendę, a nawet więcej tutaj.

Sugerowałbym, abyś skorzystał z fikcyjnych danych i pobawił się, dopóki nie opanujesz tego. Tworzę wykresy i wykresy i tak nie jest to takie trudne.
4. Jak zawijać tekst w Arkuszach Google
Piszesz długi ciąg tekstu, który przelewa się do następnej komórki, zasłaniając tam wartość lub po prostu znika w ścianie komórki. Wybierz komórkę i kliknij Zawijanie tekstu w obszarze Format. Tam wybierasz opcję Wrap.

Wybranie opcji Przepełnienie spowoduje, że tekst będzie kontynuowany w następnej komórce, podczas gdy Clip go skróci, jak widzieliśmy na powyższym zrzucie ekranu.

5. Jak zsumować kolumnę w Arkuszach Google
Arkusz Google może łatwo wykonywać obliczenia matematyczne. Dodatek to jedna formuła, której większość ludzi często używa. Zaznacz komórki w kolumnie lub wierszu, które chcesz zsumować, i wybierz opcję Suma pod ikoną matematyki.

Zauważyłeś wszystkie inne dostępne tam formuły? Arkusze Google mogą działać jako całkiem niezły kalkulator.

6. Jak dodawać kolumny i wiersze w Arkuszach Google
Gdy zarządzasz dużą ilością danych w jednym arkuszu, przenoszenie ich tylko w celu dodania pojedynczego wiersza lub kolumny nie jest dobrym pomysłem. Na szczęście istnieje prosty sposób. Po prostu wybierz wiersz lub kolumnę, w której potrzebujesz nowego pustego wiersza/kolumny, i wybierz opcję Wstaw 1 powyżej lub poniżej.

Powinieneś teraz zobaczyć pusty wiersz. Numer indeksu/alfabet zmieni się automatycznie na arkuszu.

Możesz użyć tej samej metody, aby dodać kolumny.
7. Jak zablokować komórki w Arkuszach Google
Zablokowanie komórki zapobiegnie przypadkowym zmianom w tym samym. Nie pomyl tego ze środkiem bezpieczeństwa. Ludzie nadal mogą zrobić zrzut ekranu, wydrukować, a nawet skopiować i wkleić zawartość komórki.

Wybierz komórki, które chcesz zablokować, i wybierz Chronione arkusze i zakresy w obszarze Dane.

Możesz nie tylko zablokuj komórki tutaj, ale także cały arkusz. Wprowadź opis, który ułatwi rozpoznanie zablokowanych komórek w przyszłości w przypadku posiadania więcej niż jednego zestawu. Po zakończeniu wybierz opcję Ustaw uprawnienia. Możesz teraz wybrać, kto ma dostęp do zablokowanych komórek.
8. Jak utworzyć listę rozwijaną w Arkuszach Google
Listy rozwijane oszczędzają dużo miejsca, ułatwiając wybieranie wartości i wypełnianie formularzy lub zabawę ze zmiennymi. Wybierz komórkę, w której chcesz utworzyć listę rozwijaną, i kliknij Sprawdzanie poprawności danych w sekcji Dane.

Możesz teraz wybrać kryteria dla danej komórki. Na przykład możesz utworzyć listę dat, numerów, nazwisk, pól wyboru lub elementów. Następnie możesz wybrać zakres i określić, co się stanie, gdy wprowadzone zostaną nieprawidłowe dane.

Wybrałem liczbę od 10 do 100. Więc kiedy wprowadzę 5 w tej konkretnej komórce, Arkusze Google pokazują czerwony znak oznaczający błąd.

Utworzenie listy z wieloma opcjonalnymi wartościami spowoduje wstawienie strzałki w dół oznaczającej listę rozwijaną.
9. Jak oznaczyć legendę w Arkuszach Google
Możesz łatwo dodaj tekst i legendy formatu w Arkuszach Google. Proces jest prosty i łatwy, aby Twoje dane były łatwe do zidentyfikowania, zwłaszcza jeśli udostępniasz arkusz kilku innym osobom.
Rozłóż to dobrze
Arkusze Google są wydajne, wszechstronne i bezpłatne na całe życie bez żadnych zobowiązań. Fakt, że jest dostępny na wszystkich platformach i działa bezpośrednio z przeglądarki, czyni go jeszcze bardziej popularnym. Podziel się z nami swoimi wskazówkami i trikami w sekcji komentarzy poniżej.
Dalej w górę: Cały czas pracujesz z Arkuszami Google? Oto niektóre szablony Arkuszy Google, które pozwalają zaoszczędzić czas i zwiększyć produktywność.