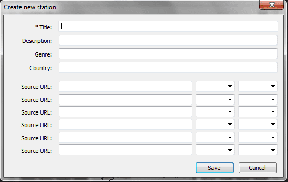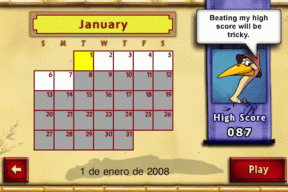Spotify nie działa w systemie Windows 10: oto 7 sposobów, aby to naprawić
Różne / / December 02, 2021
Spotify zmienił sposób, w jaki ludzie słuchają i odkrywają nową muzykę. Stała się siłą, z którą należy się liczyć, a tylko nieliczni potrafią… dopasuj fantastyczną usługę strumieniowego przesyłania muzyki. Niedawno zacząłem używać Spotify i miałem małe problemy z uruchomieniem go. Spotify nie działał na moim komputerze z systemem Windows 10, chociaż działał dobrze na moim Androidzie.

Zajęło mi trochę czasu, aby przejść przez wszystkie ustawienia i przeszukać fora pomocy technicznej, aby znaleźć rozwiązania, które faktycznie działały. Bez zbędnych ceregieli, oto lista rozwiązań, które pomogą Ci rozwiązać to samo i sprawić, że Spotify będzie działać na komputerze z systemem Windows 10.
1. Uruchom ponownie Spotify
Możliwe, że aplikacja Spotify nie uruchomiła się poprawnie i mogło to doprowadzić do błędu. Aby to sprawdzić, po prostu kliknij czerwony „x” po prawej stronie okna, aby zamknąć Spotify. Daj mu trochę czasu na całkowite zamknięcie.

Poczekaj kilka sekund i uruchom ponownie, aby sprawdzić, czy wszystko działa zgodnie z przeznaczeniem. Jeśli nie, nie martw się, mamy w zanadrzu więcej sztuczek.
2. Uruchom ponownie komputer
Wciąż polecam to rozwiązanie w prawie wszystkich moich przewodnikach po systemie Windows 10. Ponowne uruchomienie komputera to dobry pomysł, aby rozwiązać błędy bez konieczności majstrowania przy różnych rzeczach. Po prostu kliknij ikonę Windows i wybierz Uruchom ponownie.

Zajmie to kilka chwil, więc możesz w tym czasie zdecydować, co chcesz posłuchaj następnego w Spotify.
3. Menadżer zadań
Kilku użytkowników zgłosiło, że zabicie procesu związanego ze Spotify w Menedżerze zadań pomogło im rozwiązać problem. Czasami proces nigdy nie zatrzymuje się prawidłowo lub kontynuuje działanie nawet po zamknięciu aplikacji. A kiedy uruchamiasz aplikację, taką jak Spotify, system Windows jest zdezorientowany, ponieważ zgodnie z nim Spotify już działa. Głupi, wiem. Dzieje się tak, nawet jeśli zamknąłeś aplikację.
Aby zabić proces, naciśnij skrót Ctrl + Shift + Esc na klawiaturze, aby uruchomić Menedżera zadań i na karcie Procesy poszukaj Spotify.

Kiedy to zrobisz, kliknij go prawym przyciskiem myszy, aby otworzyć opcje i wybierz Zakończ zadanie. Poczekaj chwilę, aż Spotify zniknie z Menedżera zadań. Teraz uruchom go ponownie, aby sprawdzić, czy działa, czy nie.
4. Przyspieszenie sprzętowe
Wielu użytkowników Spotify twierdziło, że odznaczenie opcji akceleracji sprzętowej pomogło im przywrócić zdrowy rozsądek w ich życiu. Jeśli możesz otworzyć okno Spotify, naciśnij klawisz Alt na klawiaturze i w menu Plik wybierz Widok.

Teraz odznacz opcję Przyspieszenie sprzętowe i zamknij Spotify. Poczekaj chwilę i uruchom go ponownie, aby sprawdzić, czy działa, czy nie.
5. Zainstaluj ponownie Spotify
Jeśli nadal nie udało Ci się naprawić Spotify, możliwe, że coś jest nie tak z plikami instalacyjnymi Spotify. Nie pomijaj tego akapitu, myśląc, że odinstalowanie oznacza kliknięcie opcji Odinstaluj w Panelu sterowania. Jest w tym coś więcej.
Naciśnij klawisz Windows na klawiaturze i kliknij prawym przyciskiem myszy Spotify, aby wybrać opcję Odinstaluj.

Jeśli aplikacja poprosi o potwierdzenie, kliknij OK. Teraz naciśnij klawisz Windows + E na klawiaturze, aby otworzyć Eksplorator plików i przejdź do poniższej struktury folderów.
C: Użytkownicy TWOJA NAZWA UŻYTKOWNIKA AppData Roaming

Tutaj musisz usunąć folder Spotify. Jeśli nie możesz wyświetlić danych aplikacji pod nazwą Twoja nazwa użytkownika, kliknij prawym przyciskiem myszy Szybki dostęp i wybierz Opcje.

Na karcie Widok kliknij opcję Pokaż ukryte pliki, foldery i dyski, a następnie kliknij Zastosuj i OK. Możesz teraz zobaczyć ukryty folder o nazwie AppData.

Nie instaluj Spotify ze Sklepu Windows. Personel pomocy technicznej Spotify zalecił użytkownikom zainstalowanie go przy użyciu „pełnego pakietu instalacyjnego”. Oznacza to, że kliknij link udostępniony poniżej i zainstaluj go stamtąd.
Pobierz Spotify
6. Zaktualizuj sterowniki
Spotify używa sterowników audio, aby dostarczać muzykę do Twoich uszu, a jeśli brakuje sterowników lub są nieaktualne, masz problem. Pobierz Driver Easy, korzystając z poniższego łącza. Uruchom program. Driver Easy przeskanuje system operacyjny Windows i zasugeruje brakujące sterowniki dla wielu aplikacji, w tym audio, jeśli takie istnieją.

Jeśli na liście znajdziesz dźwięk, postępuj zgodnie z instrukcjami, aby pobrać i zainstalować najnowszą wersję. Darmowa wersja będzie działać dobrze. Pamiętaj jednak, że możesz pobrać tylko jeden sterownik na raz, ponieważ darmowa wersja nie obsługuje równoległego pobierania. Mimo to oszczędza czas, ponieważ nie musisz ręcznie polować na sterowniki w dzikiej sieci. Jeśli możesz, możesz iść tą drogą. Tak czy inaczej, zaktualizuj sterowniki audio.
Pobierz łatwy sterownik
7. Kompatybilność i tryb administratora
Przejdź do folderu, w którym zainstalowałeś Spotify na swoim dysku. Zwykle jest to dysk C. Kliknij prawym przyciskiem myszy plik Spotify.exe i wybierz Właściwości. To zadziała tylko wtedy, gdy zainstalowałeś Spotify za pomocą linku, który udostępniłem powyżej w punkcie 5, i używasz systemu operacyjnego starszego niż Windows 10. Jeśli nie spełniasz obu kryteriów, pomiń ten punkt.

Na karcie Zgodność wybierz opcję Uruchom ten program w trybie zgodności dla i wybierz używaną wersję systemu operacyjnego Windows.

Na tej samej karcie wybierz również Uruchom ten program jako administrator. Kliknij Zastosuj i OK. Uruchom ponownie Spotify i sprawdź, czy problem został rozwiązany.
Odkrywaj, słuchaj, powtarzaj
Spotify to fantastyczna aplikacja do strumieniowego przesyłania muzyki, której możesz używać do odkrywania nowej muzyki i jej słuchania. Jest do bani, gdy aplikacja nie działa w systemie Windows 10. Niektórzy użytkownicy sugerowali użycie wersji internetowej jako obejście, ale tak naprawdę nie jest to rozwiązanie, tylko alternatywa. Możesz to zrobić, jeśli żadne z powyższych rozwiązań nie zadziałało dla Ciebie.
Dalej: Spotify nie działa na ekranie blokady Androida? Oto 5 sposobów rozwiązania tego błędu.