Jak naprawić wysokie użycie procesora w systemie Windows 10?
Różne / / November 28, 2021
Jednostka centralna lub procesor to podstawowy element systemu komputerowego. Działa jak mózg dowolnego komputera, ponieważ jest on odpowiedzialny za działanie zainstalowanego na nim systemu operacyjnego. Pobiera dane wejściowe od użytkownika i systemu operacyjnego, przetwarza je, a następnie generuje dane wyjściowe, które są wyświetlane na monitorze/ekranu. Wiele nowoczesnych komputerów ma dziś wieloprocesorowe lub wielordzeniowe zainstalowany w CPU. Mimo że procesor jest najpotężniejszym komponentem komputera i może obsługiwać kilka zadań jednocześnie, komputer może czasami doświadczać wysokiego lub prawie 100% wykorzystania procesora. Gdy tak się stanie, system zwolni, programy i funkcje zawiesi się lub zawiesi, a aplikacje przestaną odpowiadać. Czytaj dalej, aby dowiedzieć się, jak sprawdzić użycie procesora w systemie Windows 10 i jak rozwiązać problem z wysokim zużyciem procesora.

Zawartość
- Jak naprawić wysokie użycie procesora w systemie Windows 10?
- Jak sprawdzić użycie procesora w systemie Windows 10?
- Dlaczego użycie procesora jest wysokie lub 100%?
- Metoda 1: Uruchom ponownie usługę zarządzania aplikacjami
- Metoda 2: Zidentyfikuj problemy za pomocą Podglądu zdarzeń
- Metoda 3: Zaktualizuj system Windows
- Metoda 4: Wyłącz powiadomienia systemu Windows
- Metoda 5: Wyłącz udostępnianie P2P
- Metoda 6: Zakończ procesy wysokiego użycia procesora
- Metoda 7: Wyłącz lub odinstaluj programy innych firm
- Metoda 8: Uruchom skanowanie Windows Defender
- Metoda 9: Zmień ustawienia planu zasilania na domyślne
- Metoda 10: Zmień ustawienia rejestru
- Metoda 11: Zresetuj system Windows
Jak naprawić wysokie użycie procesora w systemie Windows 10?
Jak sprawdzić użycie procesora w systemie Windows 10?
Aby sprawdzić wysokie lub prawie 100% wykorzystanie procesora w systemie Windows 10, wykonaj następujące czynności:
1. Rodzaj Menadżer zadań w Wyszukiwanie w systemie Windows i uruchom go z wyników wyszukiwania, jak pokazano.

2. Kliknij Więcej szczegółów widoczne u dołu ekranu, jeśli ekran jest pusty.
3. Przełącz na Wydajność w oknie Menedżera zadań, jak pokazano.
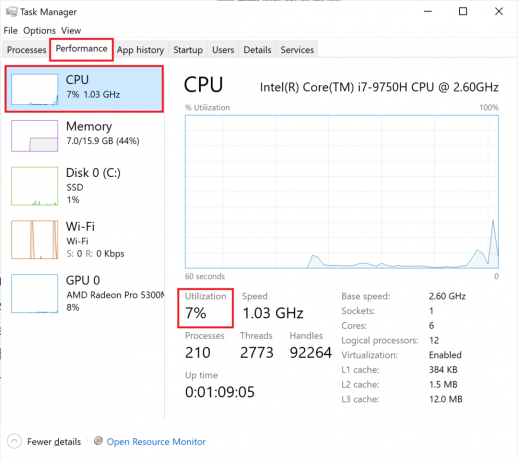
4. Sprawdź Odsetek napisane pod procesor lub Wykorzystanie, jak pokazano wyróżnione na powyższym pic.
Jeśli zużycie procesora jest wysokie lub zbliża się do 100%, czytaj dalej!
Dlaczego użycie procesora jest wysokie lub 100%?
- Uruchamianie procesów w tle: Komputery z systemem Windows potrzebują procesów w tle, które uzupełniają i wspierają główne procesy do uruchomienia. Dlatego im więcej oprogramowania zawiera komputer, tym więcej procesów w tle jest wymaganych do ich uruchomienia. Może to prowadzić do 100% problemu z użyciem procesora.
- Proces Netscvs: Proces Netscvs, zwany także Svchost.exe, to krytyczny proces systemu Windows, który powoduje wysokie zużycie procesora. Ten proces, w połączeniu z innymi procesami, może powodować wysokie użycie procesora.
- Zarządzanie aplikacją: Ten proces działa w systemie Windows w celu rozwiązywania problemów z systemami komputerowymi w określonej sieci. Host dostawcy WMI lub Wmi. PrvSE.exe, to krytyczny proces, który może przeciążyć procesor.
- Program antywirusowy innych firmlub wirus: Program antywirusowy innej firmy może powodować wysokie zużycie procesora. Z drugiej strony, jeśli w twoim systemie jest wirus, może to prowadzić do dalszego wykorzystania procesora i spowolnienia komputera.
Poniżej wymieniono różne rozwiązania dotyczące zmniejszania zużycia procesora w systemie Windows 10.
Metoda 1: Uruchom ponownie usługę zarządzania aplikacjami
Jak wyjaśniono wcześniej, Host dostawcy WMI może powodować 100% użycie procesora. Aby to naprawić, musisz ponownie uruchomić usługę za pomocą aplikacji Usługi w następujący sposób:
1. Rodzaj usługi w Wyszukiwanie w oknie i uruchom go z wyników wyszukiwania, jak pokazano.
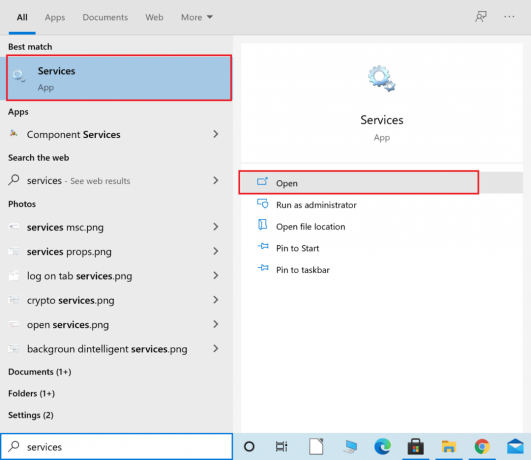
2. Kliknij prawym przyciskiem myszy Instrumentacja zarządzania Windows w oknie Usługi i wybierz Uruchom ponownie lub Odświeżać, jak pokazano.
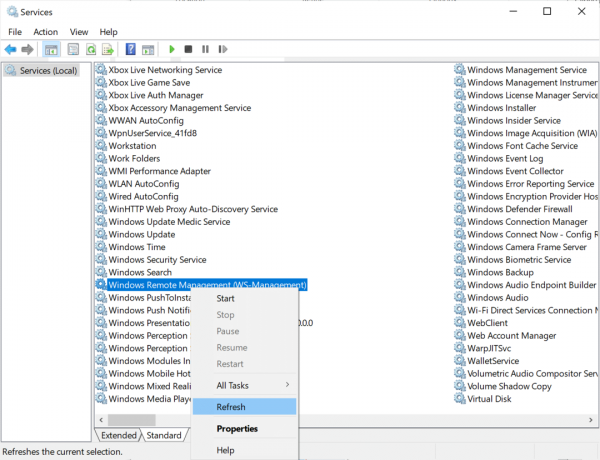
3. Powtórz ten sam proces dla Usługa zarządzania Windows.
Metoda 2: Zidentyfikuj problemy za pomocą Podglądu zdarzeń
Jeśli nie można zmniejszyć użycia procesora spowodowanego przez hosta dostawcy WMI, musisz zidentyfikować problem za pomocą Podglądu zdarzeń, jak wyjaśniono poniżej:
1. Rodzaj Podgląd zdarzeń w Wyszukiwanie w systemie Windows bar. Uruchom go, klikając otwarty.

2. Kliknij na strzałka w dół obok każdego pliku podczas nawigowania po następującej ścieżce pliku:
Dzienniki aplikacji i usług > Microsoft > Windows > Aktywność WMI > Operacyjne
3. Ze środkowego okienka Podgląd zdarzeń, poszukaj błędów, jeśli występują.
4. Dla każdego błędu zanotuj Identyfikator procesu klienta, jak pokazano na ilustracji.

5. Teraz uruchom Menadżer zadań jak wyjaśniono w Metoda 1, krok 1.
6. Następnie przejdź do Detale i kliknij PID uporządkować dane procesy zgodnie z rosnący porządek identyfikatora procesu klienta.

7. Użyj identyfikatora ClientProcessId, który zanotowałeś w Krok 4i zidentyfikuj proces z nim związany.
8. Kliknij prawym przyciskiem myszy Zidentyfikowany proces i wybierz Zakończ zadanie.
Notatka: Poniżej znajduje się przykład pokazany przy użyciu przeglądarki Google Chrome.

Przeczytaj także:Napraw hosta usługi: Usługa zasad diagnostycznych Wysokie użycie procesora
Metoda 3: Zaktualizuj system Windows
Jeśli nie aktualizujesz regularnie systemu operacyjnego Windows, nieaktualne sterowniki mogą powodować wysokie zużycie procesora na Twoim komputerze. Oto jak naprawić wysokie zużycie procesora, aktualizując system Windows do najnowszej wersji:
1. Rodzaj Aktualizacje w Wyszukiwanie w systemie Windows skrzynka. Początek Ustawienia aktualizacji systemu Windows stąd.

2. Kliknij Sprawdź aktualizacje z prawego okienka, jak pokazano.
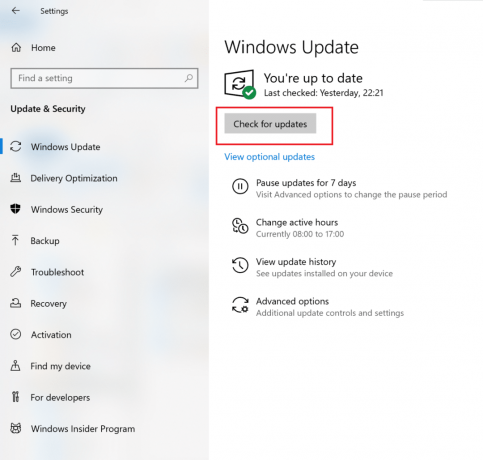
3. Windows będzie wyszukaj i zainstaluj dostępne aktualizacje, jeśli takie istnieją.
4. Uruchom ponownie komputer i sprawdź, czy problem został rozwiązany. Jeśli nie, wypróbuj następną poprawkę.
Metoda 4: Wyłącz powiadomienia systemu Windows
Gdy powiadomienia systemu Windows są włączone, może to spowodować znaczne zużycie procesora. Oznacza to, że wyłączenie go może pomóc w zmniejszeniu obciążenia. Oto jak naprawić wysokie użycie procesora:
1. Rodzaj powiadomienia w Wyszukiwanie w systemie Windows skrzynka. Kliknij Ustawienia powiadomień i działań z wyników wyszukiwania, jak pokazano poniżej.

2. Włącz wyłącz dla opcji zatytułowanej Otrzymuj powiadomienia od aplikacji i innych nadawców.

Sprawdź, czy zużycie procesora zmniejszyło się, wykonując czynności opisane w Jak sprawdzić użycie procesora?w systemie Windows 10.
Metoda 5: Wyłącz udostępnianie P2P
ten Udostępnianie peer-to-peer lub P2P funkcja pomaga wysyłać i odbierać pliki przez Internet. Jeśli jest włączony, może zwiększyć użycie procesora. Oto jak zmniejszyć zużycie procesora na laptopie/komputerze z systemem Windows 10, wyłączając go:
1. Rodzaj Ustawienia aktualizacji systemu Windows w Wyszukiwanie w systemie Windows i kliknij go, jak pokazano.

2. Kliknij Optymalizacja dostawy dostępne z menu po lewej stronie.
3. Włącz wyłącz dla opcji zatytułowanej Zezwalaj na pobieranie z innych komputerów aby wyłączyć udostępnianie P2P.
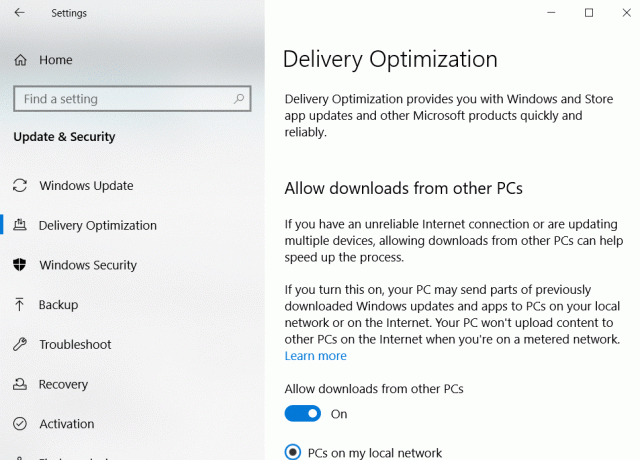
Przeczytaj także:Jak naprawić wysokie użycie procesora przez proces bezczynności systemu?
Metoda 6: Zakończ procesy wysokiego użycia procesora
Możesz użyć Menedżera zadań, aby zidentyfikować i zamknąć procesy, które wykorzystują zbyt wiele zasobów procesora. Wielu producentów laptopów lubi Firma Intel hostuje dedykowaną stronę do tego efektu. Poniżej podano kroki, które należy wykonać, aby to zrobić.
1. Początek Menadżer zadań jak wyjaśniono w Metoda 1, krok 1.
2. w Procesy zakładka, kliknij procesor jak podkreślono poniżej. Spowoduje to posortowanie wszystkich uruchomionych procesów w kolejności wykorzystania procesora.
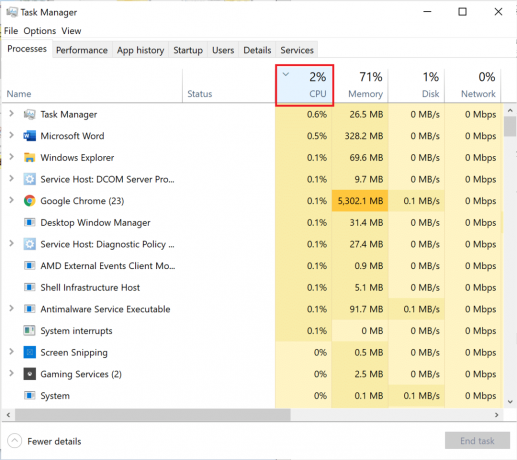
3. Zidentyfikuj proces który ma wysokie użycie procesora. Kliknij prawym przyciskiem myszy i wybierz Zakończ zadanie.
Oto, jak naprawić wysokie zużycie procesora, zwalniając zasoby procesora. Jeśli chcesz zmniejszyć obciążenie procesora, zastosuj metody wyjaśnione poniżej.
Metoda 7: Wyłącz lub odinstaluj programy innych firm
System Windows ma wbudowaną ochronę przed wirusami i zagrożeniami o nazwie Zapora Windows Defender. Jest w stanie chronić komputer przed złośliwymi atakami wirusów i złośliwego oprogramowania. Jeśli w celu zwiększenia bezpieczeństwa masz zainstalowane na komputerze oprogramowanie antywirusowe innej firmy, możesz je wyłączyć. Takie programy mogą powodować prawie 100% wykorzystanie procesora i spowalniać komputer. Omówimy szczegółowo kroki, aby wyłączyć, a także odinstalować programy antywirusowe innych firm.
Opcja 1: Wyłącz program antywirusowy innej firmy
1. Uruchom antywirus innych firm program, którego używasz na swoim komputerze.
Notatka: Wykorzystaliśmy Avast Antywirus w celach ilustracyjnych.
2. Iść do OchronaUstawienia w lewym okienku. Wyłączyć Zapora przełączając to Wyłączony.
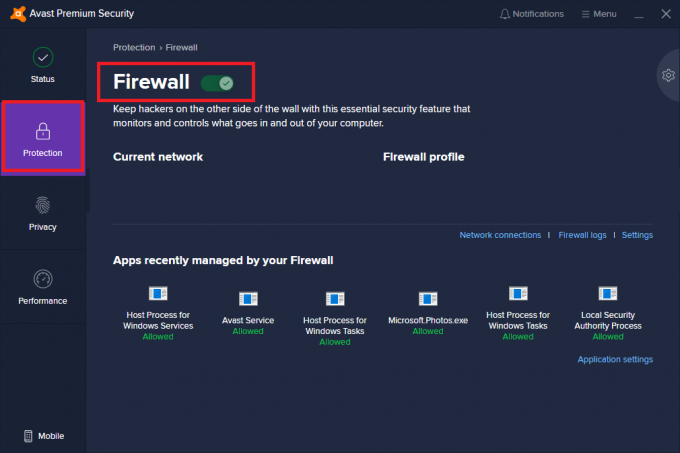
Opcja 2: Odinstaluj program antywirusowy innej firmy
1. Początek Panel sterowania z wyszukiwanie w systemie Windows, jak pokazano niżej.

2. Kliknij Wyświetl według > Duże ikony a następnie wybierz Programy i funkcje, jak pokazano.

3. Kliknij Avast a następnie wybierz Odinstaluj.

Jeśli powyższa metoda nie zadziałała, w Twoim systemie może znajdować się złośliwe oprogramowanie. Oczywiście będziesz teraz musiał przeprowadzić skanowanie i wyeliminować zagrożenia za pomocą programu Windows Defender, aby naprawić wysokie zużycie procesora.
Przeczytaj także: Napraw wysokie zużycie procesora izolacji wykresu urządzeń audio systemu Windows
Metoda 8: Uruchom skanowanie Windows Defender
Windows Defender przeskanuje wszystkie pliki w systemie i sprawdzi, czy nie ma złośliwego oprogramowania. Jeśli zostaną znalezione zagrożenia, możesz je usunąć ze swojego urządzenia. Oto kroki, aby przeskanować komputer:
1. Rodzaj Ochrona przed wirusami i zagrożeniami w Wyszukiwanie w systemie Windows. Uruchom go, klikając go.

2. Kliknij Opcje skanowania jak pokazano niżej.

3. Wybierz Pełne skanowanie i kliknij Skanuj teraz, jak zaznaczono.

Notatka: Upewnij się, że Twój laptop jest naładowany i nikt nie zakłóca procesu skanowania pomiędzy.
Pełne skanowanie sprawdza wszystkie pliki i uruchomione programy na dysku twardym. To skanowanie może potrwać dłużej niż godzinę.
Metoda 9: Zmień ustawienia planu zasilania na domyślne
Jeśli plan zasilania komputera jest ustawiony na Tryb oszczędzania energii, Twój komputer będzie miał duże obciążenie procesora. Oto jak naprawić wysokie użycie procesora, przywracając ustawienia do domyślny, jak wyjaśniono poniżej:
1. Rodzaj Panel sterowania i uruchom go z Wyszukiwanie w systemie Windows opcja, jak pokazano.
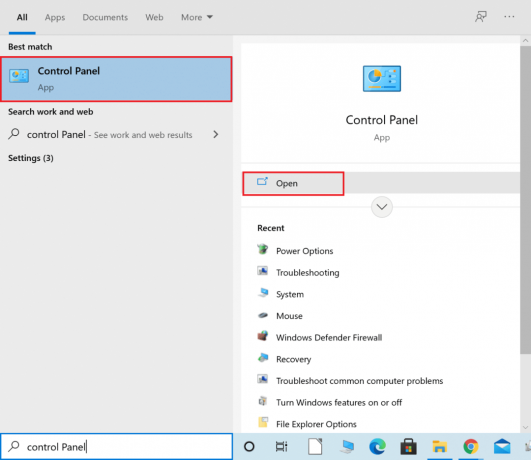
2. Kliknij Widok przez > Małe ikony. Następnie przejdź do Opcje mocy, jak pokazano.
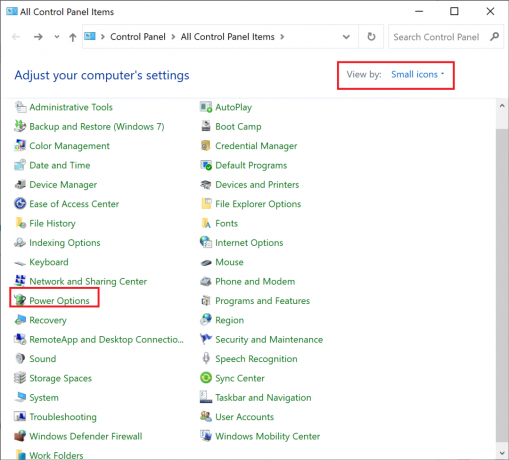
3. Wybierz Zrównoważony, jeśli twój komputer jest włączony Oszczędzanie energii tryb.
4. Teraz kliknij Zmień ustawienia planu, jak pokazano na ilustracji.

5. Tutaj kliknij Przywróć ustawienia domyślne tego planu.
6. Na koniec kliknij tak w celu potwierdzenia i zastosowania tych zmian.

Przeczytaj także:Napraw wysoki procesor Menedżera okien pulpitu (DWM.exe)
Metoda 10: Zmień ustawienia rejestru
Jeśli jesteś częstym użytkownikiem systemu Windows Cortana, możesz doświadczyć 100% wykorzystania procesora. Jeśli chcesz poświęcić niektóre funkcje Cortany, oto jak zmniejszyć zużycie procesora w systemie Windows 10:
1. Rodzaj Edytor rejestru w Wyszukiwanie w systemie Windows opcja. Uruchom go stąd.
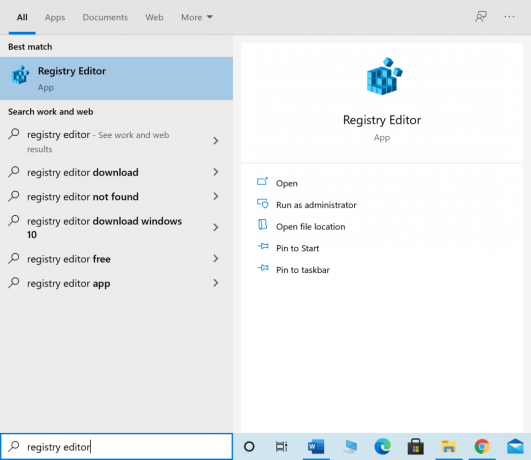
2. Przejdź do następującej ścieżki:
HKEY_LOCAL_MACHINE SYSTEM CurrentControlSet Usługi TokenBroker
3. Teraz kliknij prawym przyciskiem myszy Początek z prawego okienka okna.
4. Wybierz Modyfikować z menu rozwijanego, jak pokazano.
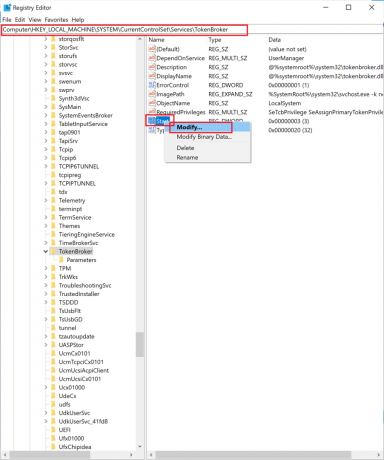
5. Wpisz numer 4 w Dane wartości pole. Następnie kliknij ok aby zapisać zmiany.
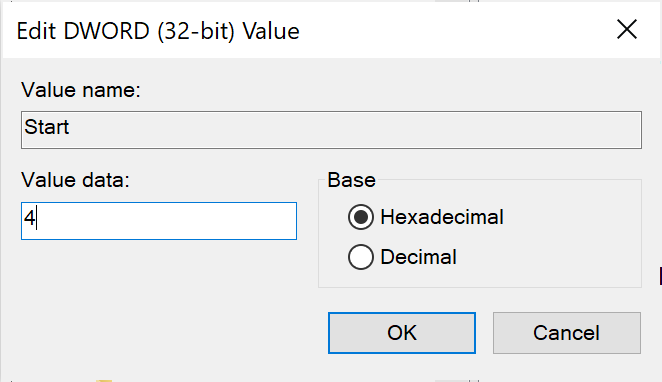
Po zakończeniu powyższego procesu wszystkie funkcje Cortany nie będą działać. Jednak użycie procesora powinno zostać zmniejszone. Możesz teraz to sprawdzić, wykonując kroki opisane poniżej Jak sprawdzić użycie procesora w systemie Windows 10 nagłówek.
Metoda 11: Zresetuj system Windows
Jeśli wszystkie powyższe rozwiązania nie zadziałały, ostatecznym rozwiązaniem jest zresetowanie systemu Windows.
Notatka:Kopia zapasowa wszystkie niezbędne pliki w systemie, zanim zaczniesz resetować komputer.
1. Rodzaj Resetowanie w Wyszukiwanie w systemie Windows pole i kliknij Zresetuj ten komputer, jak pokazano.
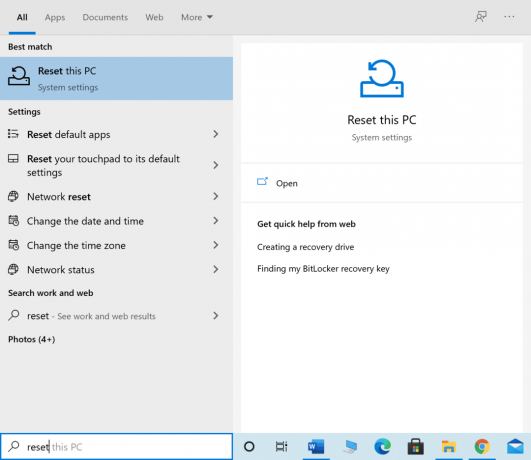
2. Kliknij Zaczynaj pod Zresetuj ten komputer, jak pokazano niżej.
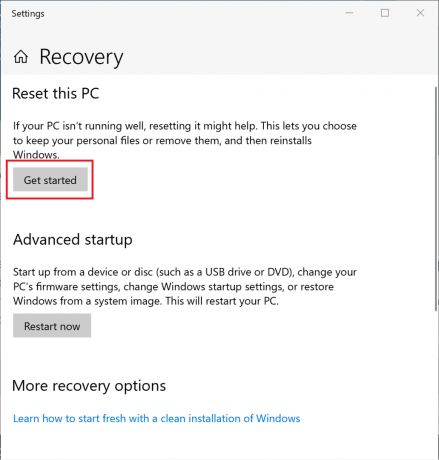
3. Następnie kliknij Zachowaj moje pliki na następnym ekranie.
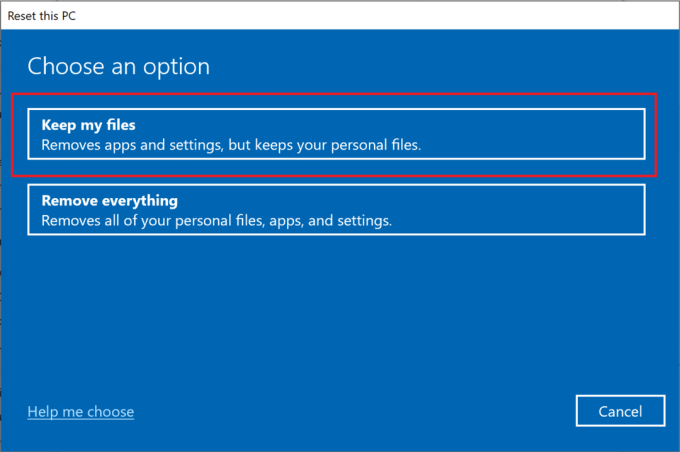
Postępuj zgodnie z instrukcjami wyświetlanymi na ekranie i poczekaj na zakończenie procesu. System operacyjny Windows zostanie zresetowany i wszystkie możliwe problemy zostaną naprawione.
Zalecana:
- Napraw kółko myszy, które nie przewija się prawidłowo
- Napraw dźwięk ciągle się wycina w systemie Windows 10
- Jak włączyć kontrolę konta użytkownika w systemach Windows
- Napraw pojawia się wiersz polecenia, a następnie znika w systemie Windows 10
Mamy nadzieję, że ten artykuł był pomocny i udało Ci się napraw wysokie zużycie procesoraw systemie Windows 10. Daj nam znać, która metoda zadziałała najlepiej dla Ciebie. Ponadto, jeśli masz jakieś pytania lub sugestie dotyczące tego artykułu, możesz je umieścić w sekcji komentarzy poniżej.


