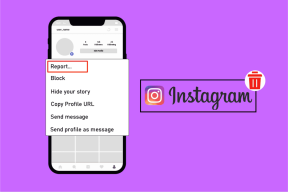2 sposoby mapowania dysku sieciowego w systemie Windows 10
Różne / / November 28, 2021
Jak zmapować dysk sieciowy w systemie Windows 10: Jeśli masz dostęp do wielu serwerów lub folderu współdzielonego w sieci, podłączenie ich do dysku sieciowego zwiększy Twoją produktywność. Na przykład w dużej firmie programistycznej dostęp do plików między współpracownikami może czasem marnować dużo czasu, więc zamiast tego plik jest udostępniany w sieci, która jest mapowana jako dysk sieciowy na wszystkich komputerach, dzięki czemu każdy może łatwo uzyskać dostęp do pliku. Dysk sieciowy działa tak samo, jak każdy inny dysk w Eksploratorze plików, a co najważniejsze, możesz uzyskać dostęp do dysku sieciowego tak, jak do zwykłego dysku twardego.

Korzystanie z dysku sieciowego ma wiele zalet, ponieważ znajomi, współpracownicy itp. mogą łatwo udostępniać dane pliki lub dane w podróży bez czekania, a administratorzy mogą regulować, kto może uzyskać dostęp do sieci prowadzić samochód. Więc nie marnując czasu, zobaczmy, jak zmapować dysk sieciowy w systemie Windows 10 za pomocą poniższego przewodnika rozwiązywania problemów.
Zawartość
- 2 sposoby mapowania dysku sieciowego w systemie Windows 10
- Metoda 1: Mapuj dysk sieciowy za pomocą Eksploratora plików
- Metoda 2: Mapuj dysk sieciowy za pomocą wiersza polecenia
2 sposoby mapowania dysku sieciowego w systemie Windows 10
Upewnij się Utworzyć punkt przywracania, na wypadek, gdyby coś poszło nie tak.
Metoda 1: Mapuj dysk sieciowy za pomocą Eksploratora plików
1. Naciśnij klawisz Windows + E, aby otworzyć Eksplorator plików, przejdź do Eksploratora plików.
2. Z menu wstążki kliknij Komputer.
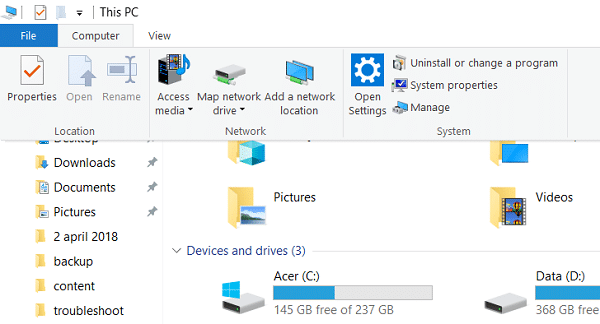
3. Następnie kliknij Mapuj dysk sieciowy pod Sieć.
4.Wybierz literę dysku, której chcesz użyć dla folderu sieciowego, następnie kliknij Przeglądaj.
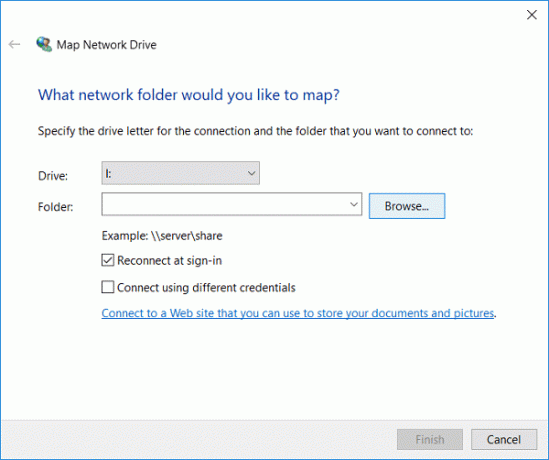
5. Przejdź do folderu, który chcesz zmapować, a następnie kliknij OK.
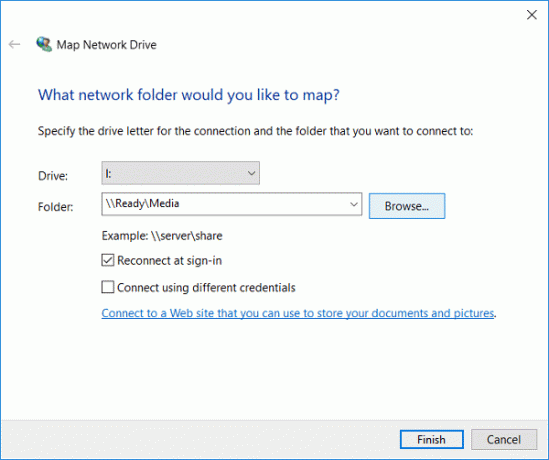
6. Teraz kliknij Skończyć w celu zakończenia procesu.
7. Ten zmapowany dysk sieciowy pojawi się w tym komputerze i jeśli chcesz go usunąć, po prostu kliknij go prawym przyciskiem myszy i wybierz Odłącz.
Metoda 2: Mapuj dysk sieciowy za pomocą wiersza polecenia
1. Naciśnij klawisz Windows + X, a następnie wybierz Wiersz polecenia (administrator).

2. Wpisz następujące polecenie w cmd i naciśnij Enter:
wykorzystanie netto x: /persistent: tak \servernameshare

Notatka: Zastąp x: literą dysku, którą chcesz przypisać.
3. Ponadto, jeśli chcesz użyć nazwy użytkownika i hasła, użyj następującego polecenia:
net use x: \\servername\sharename /user username password
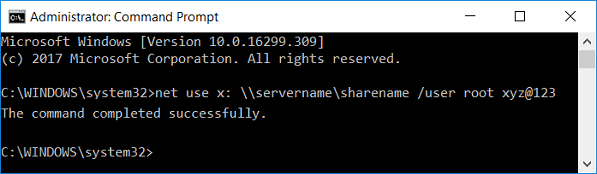
4.Teraz aby to połączenie z folderem współdzielonym było trwałe, tzn. dysk sieciowy pozostaje nawet po ponownym uruchomieniu, musisz użyć następującego polecenia:
net use x: /persistent: yes \\servername\sharename /user username password
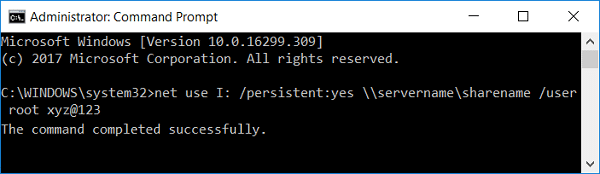
5. W przyszłości, jeśli chcesz usunąć konkretny zmapowany dysk sieciowy lub wszystkie zmapowane dyski sieciowe, użyj następujących poleceń:
wykorzystanie netto x: /usuń (Do usuwania określonego zmapowanego dysku sieciowego z literą x)
wykorzystanie netto * /usuń (Do usuwania wszystkich zmapowanych dysków sieciowych)

Zalecana:
- Napraw nie można znaleźć plików źródłowych DISM
- Jak naprawić błąd DISM 0x800f081f w systemie Windows 10?
- Napraw okno hosta zadań zapobiega wyłączeniu w systemie Windows 10
- Napraw opóźnienia wskaźnika myszy w systemie Windows 10
To wszystko, czego skutecznie się nauczyłeś Jak zmapować dysk sieciowy w systemie Windows 10? ale jeśli nadal masz jakieś pytania dotyczące tego postu, możesz je zadać w sekcji komentarzy.