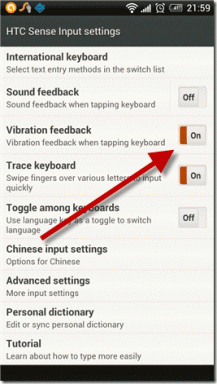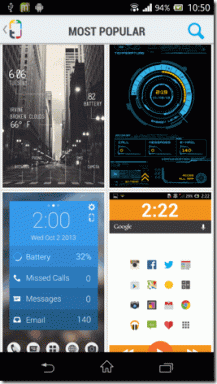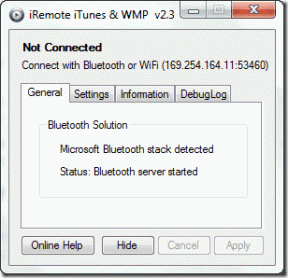3 fajne wskazówki, jak najlepiej wykorzystać dyktowanie na komputerze Mac
Różne / / December 02, 2021
Jako użytkownik zarówno iPhone'a, jak i iPada, doświadczyłem sposobu, w jaki Siri pokazuje, jak zaawansowane mogą być urządzenia mobilne (i naprawdę zabawne, jako nasz redaktor naczelny ostatnio tweetował). Choć Siri jest przydatne, wciąż mam nadzieję (wraz z wieloma użytkownikami komputerów Mac), że pojawi się w systemie OS X.

Ale nawet jeśli Siri wciąż jest trochę z dala od komputera Mac, obecna funkcja dyktowania głosu w systemie OS X Yosemite jest zaskakująco potężna poprawa w stosunku do poprzednich wersji, zapewniająca znacznie bardziej interaktywne wrażenia dla użytkowników komputerów stacjonarnych Apple i laptopy.
Oto kilka świetnych wskazówek dotyczących dyktowania, które z pewnością zechcesz zastosować w praktyce, jeśli masz komputer Mac z najnowszym systemem operacyjnym.
1. Wszechstronne dyktowanie
W poprzednich wersjach systemu OS X wykorzystywana była funkcja poleceń głosowych Przedmioty do wypowiadania, które umożliwiają sterowanie komputerem Mac za pomocą poleceń interakcji do wykonywania podstawowych czynności, takich jak przełączanie aplikacji lub otwieranie witryn internetowych. Co więcej, te polecenia żyły jako odrębny byt od Dyktowania. W Yosemite oba te elementy zostały połączone w
Polecenia dyktowania, który usprawnia cały proces dyktowania w systemie OS X.Jest to domyślnie wyłączone, co sprawia, że funkcja ta jest nieznana nawet najbardziej doświadczonym użytkownikom komputerów Mac. Aby go włączyć, otwórz Preferencje systemu a następnie kliknij Dyktowanie i mowa.

Tam włącz Dyktowanie, a także włącz Użyj rozszerzonego dyktowania opcja. Spowoduje to pobranie pliku o pojemności 1,2 GB na komputer Mac. Jeśli zdecydujesz się nie używać tego, będziesz potrzebować aktywnego połączenia z Internetem, aby dyktować na komputerze Mac.


Teraz, po użyciu wymaganego skrótu do rozpoczęcia dyktowania, możesz po prostu wypowiedzieć tytuł polecenia, aby je wykonać.
2. Wyświetl listę poleceń
Podczas Polecenia dyktowania ułatwić formatowanie tekstu podczas dyktowania, nie każdy użytkownik Maca zna wszystkie dostępne polecenia.
Co ciekawe, te polecenia nie znajdują się pod Dyktowanie i mowa, jak można się domyślić. Aby je znaleźć, wróć do głównego Preferencje systemu panelu i wybierz Dostępność opcja.

Tam na dole lewego panelu kliknij Dyktando. Następnie po prawej stronie okna kliknij Polecenia dyktowania…, aby wyświetlić listę poleceń i wszystkie sposoby ich wykonania.


3. Wyzwalaj przepływy pracy automatyzatora za pomocą dyktowania
Oprócz nowych poleceń, nowa funkcja dyktowania umożliwia tworzenie własnych poleceń, aby aktywować przepływy pracy Automatora.
W tym celu w lewej dolnej części panelu pokazanego powyżej (gdzie znajdują się wszystkie polecenia) zaznacz pole obok Włącz zaawansowane polecenia a następnie kliknij Gotowe.
Następnie otwórz Automator i wybierz Polecenie dyktowania możliwość utworzenia nowego przepływu pracy z obsługą głosu. Następnie nazwij swój przepływ pracy i upewnij się, że sprawdziłeś Polecenie włączone pole wyboru.

Następnie utwórz swój przepływ pracy. Możesz znaleźć kilka bardzo interesujących samouczków, które napisaliśmy na ten temat tutaj i w ten również.
Po utworzeniu przepływu pracy kliknij Tekst na dole działania panelu, a następnie przeciągnij Uzyskaj określony tekst na końcu przepływu pracy i napisz tam tekst, który chciałbyś usłyszeć.
Następnie przeciągnij również Mów tekst pole do przepływu pracy. Dzięki temu otrzymasz informację dźwiękową po pomyślnym wykonaniu niestandardowego polecenia głosowego Automatora.

Gdy będziesz gotowy, zapisz przepływ pracy i gotowe. Będziesz wtedy mógł używać tych niestandardowych poleceń za każdym razem, gdy aktywujesz Dyktowanie.
I to wszystko. Jeśli używasz najnowszego systemu OS X na komputerze Mac, wypróbuj przynajmniej funkcję Dyktowanie. Możesz być zaskoczony tym, co możesz osiągnąć.