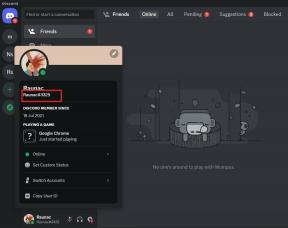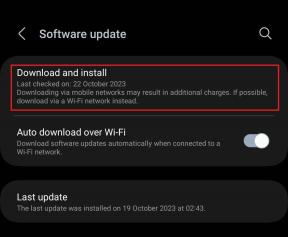Czym są etykiety w Google Keep i jak z nich skutecznie korzystać
Różne / / December 02, 2021
Google Keep to jedna z najprostszych, ale potężnych aplikacji do robienia notatek. Używam go z kilku powodów, zwłaszcza do robienia małych notatek. Google Keep jest tak szybki, że możesz go używać jako schowek do przesyłania tekstu między wieloma urządzeniami. Jedynym problemem, jaki mam z tym, jest to, że nie oferuje folderów do organizowania notatek, jak to ma miejsce w niektórych aplikacjach do robienia notatek. Aby to zrekompensować, Zachowaj etykiety ofert. Co to są etykiety i jak ich używać w Keep? Znajdź odpowiedź w tym poście.

Moje notatki organizuję w różnych folderach i podfolderach. Tego samego brakuje w Keep. Google Keep ma między innymi etykiety inne techniki organizowania notatek. Etykiety są łatwe w użyciu i pomagają w porządkowaniu notatek bez folderów.
Wskoczmy do świata etykiet w Keep i zobaczmy, jak używać etykiet w Google Keep.
Czym są etykiety w Google Keep
Pamiętasz ten konkretny zeszyt w szkole, który miał różne sekcje dla każdego przedmiotu? Każda sekcja miała etykietę do kategoryzacji i identyfikacji zawartych w niej notatek, takich jak matematyka, nauka, angielski itp.
Podobna koncepcja jest dostępna w Google Keep w postaci etykiet. Możesz uporządkować swoje notatki według tematu, tematu, priorytetu, trafności itp., używając etykiet. Na przykład możesz mieć etykiety do notatek osobistych i służbowych, listy zakupów, studenci i nie tylko.

Dostęp do etykiet można uzyskać z lewego panelu na pulpicie i wewnątrz bocznej szuflady w aplikacjach mobilnych lub z notatek. Kliknięcie etykiety spowoduje odfiltrowanie Twoich notatek i wyświetlenie notatek mających tylko tę konkretną etykietę.
Ile etykiet możesz dodać w Keep
W Keep możesz utworzyć do 50 etykiet. Każda notatka może mieć wiele etykiet. Etykiety dodane do notatki zostaną wyświetlone na dole notatki.

Również na Guiding Tech
Jak tworzyć i dodawać etykiety do notatek
Sprawdźmy osobno aplikacje mobilne na komputery i Keep.
Twórz i dodawaj etykiety Keep na pulpicie
Istnieją trzy sposoby tworzenia etykiety. Aby dodać etykietę, wykonaj dwie ostatnie metody.
Metoda 1: Utwórz etykietę przed utworzeniem notatki
Otworzyć Zachowaj witrynę i kliknij opcję Edytuj etykiety w lewym panelu.

Otworzy się wyskakujące okienko. Wpisz nazwę swojej etykiety w sekcji Utwórz nową etykietę i kliknij znajdujący się obok niej znacznik wyboru.

Metoda 2: Utwórz i dodaj etykietę podczas tworzenia notatki za pomocą hashtagu
Kiedy jesteś tworzenie nowej notatki lub edytowanie istniejącej notatki, w tym czasie możesz również utworzyć etykietę. W tym celu wpisz hashtag symbolu #, po którym następuje Twoja etykieta na pulpicie w notatce. Upewnij się, że między symbolem a etykietą nie ma spacji. Na przykład #praca, #samochody itp. Gdy tylko zaczniesz pisać po symbolu #, zobaczysz istniejące etykiety, jeśli takie istnieją. Kliknij istniejącą etykietę, jeśli chcesz dodać ją do notatki.

Kontynuuj wpisywanie nazwy etykiety, jeśli chcesz utworzyć nową. Kliknij opcję Utwórz nazwę etykiety, która się pojawi.

Jeśli etykieta została pomyślnie utworzona lub dodana, pojawi się jako łącze w Twojej notatce. Kliknięcie go spowoduje wyświetlenie innych notatek z tej samej etykiety.

Metoda 3: Utwórz lub dodaj etykietę podczas tworzenia notatki za pomocą menu
W notatce Keep kliknij ikonę notatki z trzema kropkami. Zobaczysz opcję Dodaj etykietę.

Wpisz swoją etykietę w dostępnym polu. Aby dodać istniejącą etykietę, zaznacz pole obok niej.

Jak tworzyć i dodawać etykiety na Androida i iOS
Istnieją dwie metody. Spójrzmy.
Metoda 1: Utwórz etykietę przed utworzeniem notatki
W aplikacjach mobilnych dotknij ikony z trzema paskami w lewym górnym rogu aplikacji Keep. Wybierz Utwórz nową etykietę lub Edytuj u góry.


Wprowadź nazwę etykiety w polu Utwórz nową etykietę i dotknij ikony znacznika wyboru, aby ją zapisać.

Metoda 2: Utwórz lub dodaj etykietę w ramach notatki
Otwórz notatkę w Keep i dotknij ikony z trzema kropkami na dole. Wybierz etykiety. Wpisz nazwę etykiety w polu tekstowym Wprowadź nazwę etykiety i dotknij Utwórz, aby utworzyć nową. Zaznacz pole obok istniejącej etykiety, aby dodać starą etykietę.


Również na Guiding Tech
Jak zmienić lub usunąć etykiety z notatki
Oto kroki dla aplikacji komputerowych i mobilnych.
Zmień lub usuń etykietę na pulpicie
Można to osiągnąć na dwa sposoby. W pierwszej metodzie otwórz notatkę i najedź myszą na etykietę w notatce. Zobaczysz ikonę krzyża. Kliknij go, aby usunąć etykietę z notatki. Dodaj nową etykietę, jak pokazano w powyższej sekcji.

Innym sposobem usunięcia etykiet jest kliknięcie ikony notatki z trzema kropkami. Wybierz z menu opcję Zmień etykiety.

Odznacz pole obok etykiety, którą chcesz usunąć z notatki. Zaznacz pola obok etykiet, które chcesz umieścić w swojej notatce.

Zmień lub usuń etykietę w aplikacjach mobilnych
Otwórz notatkę i dotknij etykiety na dole, którą chcesz usunąć lub zmienić. Na następnym ekranie odznacz pola obok etykiet, które chcesz usunąć. Wybierz, aby dodać nowe etykiety.


Możesz też dotknąć ikony z trzema kropkami na dole i wybrać Etykiety. Usuń zaznaczenie, aby usunąć, lub wybierz, aby dodać nowe etykiety.


Kto może zobaczyć Twoje etykiety
Tylko Ty będziesz mógł zobaczyć swoje etykiety. Jeśli więc udostępnisz swoje notatki innym, nie będą oni mieli do nich dostępu.
Wskazówka: Dowiedz się, jak przenieś Zachowaj notatki na swoje inne konto.
Jak zmienić nazwę lub usunąć etykietę?
Na pulpicie kliknij opcję Edytuj etykiety w lewym panelu Keep. W wyskakującym okienku Edytuj etykiety, które się pojawi, kliknij ikonę ołówka obok etykiety, której nazwę chcesz zmienić. Zapisz etykietę za pomocą ikony znacznika wyboru. Umieść kursor myszy nad etykietą, a lewa ikona zmieni się w ikonę usuwania. Kliknij go, aby usunąć etykietę.

Na urządzeniu mobilnym otwórz pasek boczny w Keep, dotykając ikony z trzema paskami u góry. Stuknij w Edytuj obok Etykiety. Stuknij ikonę edycji obok etykiety. Zmień jego nazwę i kliknij ikonę znacznika wyboru. Stuknij ikonę usuwania, aby usunąć etykietę.
Notatka: Usunięcie etykiety nie spowoduje usunięcia zawartych w niej notatek.


Jak zmienić kolejność etykiet
Keep porządkuje Twoje etykiety w kolejności alfabetycznej. Nie oferuje innego sposobu ich sortowania. Możesz jednak dodać liczby przed etykietami, jeśli chcesz je uporządkować zgodnie z własnymi preferencjami.

Jak tworzyć etykiety podrzędne
Niektórzy Alternatywy dla Google Keep pozwala również tworzyć podfoldery. Podobną funkcjonalność można uzyskać, korzystając z etykiet w Keep.
W tym celu będziesz musiał stworzyć etykiety w następującym formacie:
- Główny temat
- Główny temat/Podtemat 1
- Główny temat/Podtemat 2
Na przykład mam główną wytwórnię Guiding Tech lub GT. Etykiety podrzędne będą miały format GT/Artykuł i GT/ToDo.

Również na Guiding Tech
Skutecznie organizuj notatki w Keep
Oznaczanie notatek to tylko jeden ze sposobów organizowania notatek. Możesz oznaczyć swoje notatki kolorami lub przypiąć je do góry, aby uzyskać szybszy dostęp. Możesz nawet zarchiwizować notatki, aby ukryć je przed swoim widokiem zamiast je usuwać. A najlepsze jest to, że możesz wybrać wiele notatek i uporządkować je razem.
Dalej w górę: Uwielbiasz Google Keep? Z następnego linku dowiesz się, jak efektywnie korzystać z Google Keep.