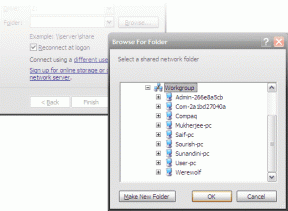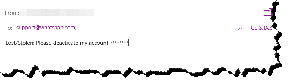Dla początkujących: skonfiguruj swój nowy iPhone, iPad lub iPod Touch
Różne / / December 02, 2021

Ponadto, jeśli już skonfigurowałeś iPhone'a, iPada lub iPoda Touch, tutaj wskażę Ci również, gdzie każde z tych ustawień można znaleźć na ekranie głównym iPhone'a.
Zacznijmy od konfiguracji.
Skonfiguruj swoje nowe urządzenie z systemem iOS
Po włączeniu iPhone'a zostanie wyświetlony ekran powitalny. Po przesunięciu palcem po dolnej części ekranu pojawi się monit o: Wybierz swój język. Zrób to, dotykając go, a następnie dotknij strzałki w prawym górnym rogu ekranu, aby kontynuować.


Na ekranie głównym iPhone'a: dotknij Ustawienia > Ogólny > Międzynarodowy > Język
Następnie Wybierz swój kraj
i dotknij Następny przycisk. Następnie będziesz miał możliwość wyboru między włączanie lub wyłączanie Usługi lokalizacyjne. Pozwalają one Mapa iPhone'a, Aparat i inne aplikacje, aby zapewnić bardziej spersonalizowane wrażenia. Polecam włączenie Usługi lokalizacyjne. Nawet po ich włączeniu Twój iPhone nadal będzie prosić o włączenie ich dla poszczególnych aplikacji. Po dokonaniu wyboru naciśnij Następny.

Na ekranie głównym iPhone'a: dotknij Ustawienia > Prywatność > Usługi lokalizacyjne
Na następnym ekranie zostaniesz poproszony o: połączyć się z siecią Wi-Fi. Aby to zrobić, dotknij swojej sieci Wi-Fi i wprowadź jej hasło, jeśli to konieczne. Po pomyślnym połączeniu obok sieci Wi-Fi pojawi się znacznik wyboru, a Twój iPhone wyświetli dostępność sygnału w lewym górnym rogu ekranu. Na iPhonie i iPadzie z połączeniem komórkowym urządzenie iOS skontaktuje się z operatorem komórkowym w celu aktywacji po skonfigurowaniu Wi-Fi.


Na ekranie głównym iPhone'a: dotknij Ustawienia > Wi-Fi
Po ostatecznym aktywowaniu urządzenia z systemem iOS będziesz mieć trzy możliwości: Jeśli jest to Twój pierwszy iPhone lub urządzenie z systemem iOS, po prostu wybierz Ustaw jako nowy iphone. Jeśli jednak miałeś wcześniej iPhone'a, a już miałeś zsynchronizowałem to z iTunes na twoim komputerze lub zsynchronizowałem to z iCloud, a następnie wybierz odpowiednio. naciskać Następny. Gdy to zrobisz, zostaniesz poproszony o Wprowadź swój Apple ID. Jeśli go nie masz, dotknij opcji, aby utworzyć nowy.


Na ekranie głównym iPhone'a: dotknij Ustawienia > iCloud (w celu wprowadzenia identyfikatora iCloud) lub dotknij Sklep z aplikacjami > Apple ID (znajduje się u dołu ekranu „Polecane” w App Store).
Następnie zostaniesz zapytany, czy chcesz korzystać z iCloud. Zawsze możesz tego nie robić, ale gorąco Ci to polecam. Kilka głównych aplikacji i gier na iOS używa iCloud do synchronizowania informacji i postępów na różnych urządzeniach. Dodatkowo iCloud zapewnia również usługę tworzenia kopii zapasowych. Możesz wybrać kopię zapasową iPhone'a w chmurze lub na komputerze. To całkowicie osobisty wybór. Jeśli nie lubisz często łączyć się z komputerem lub go nie masz, wybierz iCloud.


Ważna uwaga: iCloud oferuje użytkownikom 5 GB wolnego miejsca do przechowywania dokumentów i danych, w tym kopii zapasowych. Jeśli masz więcej informacji, iPhone nie będzie mógł tworzyć kopii zapasowych, chyba że wyłączysz niektóre aplikacje iCloud, usuniesz informacje z urządzenia lub nie kupisz dodatkowego miejsca.
Na ekranie głównym iPhone'a: dotknij Ustawienia > iCloud (aby zobaczyć swoje aplikacje iCloud) lub dotknij Ustawienia > iCloud > Przechowywanie i kopie zapasowe (aby zobaczyć swoją aktualną pamięć, kup więcej lub włącz/wyłącz kopie zapasowe iCloud).
Następnym krokiem będzie: włącz Znajdź mój iPhone i Siri. Oba są opcjonalne, ale okazały się dla mnie niezbędne. Znajdź mojego IPhone'a umożliwia zdalne śledzenie, blokowanie lub usuwanie iPhone'a w dowolnym momencie za pomocą komputera lub innego urządzenia z systemem iOS. Siri to osobisty asystent głosowy Apple, który oferuje wszelkiego rodzaju przydatne (a czasem zabawne) informacje.


Na ekranie głównym iPhone'a: dotknij Ustawienia > iCloud > Znajdź mojego IPhone'a lub dotknij Ustawienia > Ogólny > Siri
Prawie skończyliśmy. Na ostatnim ekranie konfiguracji zostaniesz zapytany jeśli chcesz wysłać diagnostykę i użytkowanie dane do Apple w celu ulepszenia produktów i usług. To zależy wyłącznie od Ciebie. I pamiętaj, że cokolwiek wybierzesz, zawsze możesz zmienić to ustawienie później.

Na ekranie głównym iPhone'a: dotknij Ustawienia > Ogólny > O > Diagnostyka i użytkowanie
Gotowe!

Twój iPhone, iPad lub iPod Touch jest teraz skonfigurowany i gotowy do użycia. I nie zapomnij: jeśli pominąłeś któryś z powyższych kroków lub chciałbyś zmienić któreś z oryginalnych ustawień, po prostu postępuj zgodnie ze wskazówkami pod zrzutami ekranu.