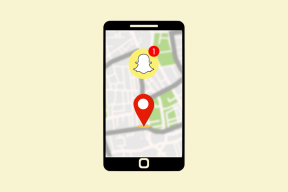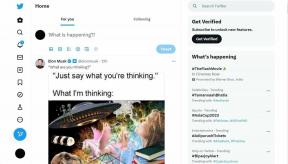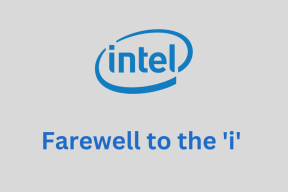Jak wyczyścić Scratch Disk w Photoshop CC 2019 na Windows 10?
Różne / / December 02, 2021
Jeśli używałeś Adobe Photoshop na komputerze z systemem Windows 10 jestem pewien, że już kilka razy natknąłeś się na błąd dysku magazynującego. To dość denerwujące, jeśli nie wiesz, jak ominąć błąd, i może to mieć szkodliwy wpływ na przepływ pracy.

Jest to jednak dość łatwe do naprawienia i możesz błyskawicznie uruchomić program Photoshop na swoim komputerze. W tym artykule opowiem o tym, czym dokładnie jest dysk magazynujący, w jaki sposób Photoshop go wykorzystuje i jak łatwo wyczyścić dysk magazynujący, gdy natkniesz się na błąd.
Co to jest zdrapka
Zacznijmy od zdefiniowania dysku magazynującego i jego funkcji. Według Cegła suszona na słońcu, dysk magazynujący to (wirtualny) dysk pamięci na komputerze z systemem Windows 10, który jest używany jako tymczasowa pamięć masowa programu Photoshop, gdy program jest uruchomiony.
Oprogramowanie wykorzystuje miejsce na dysku magazynującym do przechowywania części projektu, nad którym pracujesz, wraz ze stanami panelu historii, które nie mieszczą się w pamięci RAM komputera.

Domyślnie program Photoshop używa dysku rozruchowego jako podstawowego dysku magazynującego, ale jeśli masz wiele partycji lub dysków, możesz skonfigurować dowolny z dysków, który będzie używany jako dysk magazynujący. Więcej o tym później.
Teraz jestem pewien, że już zorientowałeś się, dlaczego występuje błąd dysku magazynującego. Jeśli nadal nie masz, błąd dysku magazynującego pojawia się, gdy pracujesz nad dużym projektem, a dysk używany przez program Photoshop jako dysk magazynujący jest prawie pełny.
Jak skonfigurować Scratch Disk w Photoshop CC 2019
Teraz zanim przejdziemy do rozwiązania, przyjrzyjmy się, jak skonfigurować dysk magazynujący w Photoshop CC 2019. Wykonaj te proste kroki, aby skonfigurować dysk magazynujący:
Krok 1: Otwórz menu Edycja w Photoshopie.

Krok 2: Następnie wybierz opcję Preferencje na dole.

Krok 3: W Preferencjach wybierz Scratch Disk, aby otworzyć menu Scratch Disk.

Krok 4: Tutaj wybierz dysk, którego chcesz użyć jako dysk magazynujący, i kliknij OK.

Ponieważ mam jeden dysk na moim komputerze z systemem Windows 10, mogę go używać tylko jako dysku magazynującego. Jeśli jednak masz wiele dysków, powinieneś wybrać dysk, który ma sporą pustą przestrzeń, aby uniknąć napotkania błędu „dysk magazynujący jest pełny”.
Wskazane jest również korzystanie z dedykowanego SSD zamiast dysku twardego jako dysk magazynujący. To zapewni, że Photoshop będzie działał optymalnie w twoim systemie i nie napotkasz żadnych problemów z wydajnością.
Jak wyczyścić Scratch Disk w Photoshop CC 2019
Teraz, gdy wiesz, jak skonfigurować dysk magazynujący, zastanówmy się, jak wyczyścić dysk magazynujący, gdy napotkasz błąd pełnego dysku magazynującego. Istnieje kilka różnych sposobów rozwiązania tego problemu.
Pierwszym i prawdopodobnie najłatwiejszym sposobem jest przypisanie nowego dysku magazynującego do programu Photoshop. Wystarczy wykonać czynności wymienione powyżej i wybrać inny dysk twardy. Możesz nawet wybrać wiele dysków twardych jako środek awaryjny, jeśli masz taką opcję.
Zwolnij miejsce na dysku twardym
Jeśli nie masz oddzielnego dysku twardego, możesz również rozwiązać błąd, usuwając niepotrzebne i niepotrzebne pliki z dysku, aby zrobić trochę miejsca dla Photoshopa. Istnieje jednak szansa, że natkniesz się na błąd, nawet jeśli masz wolne miejsce na dysku twardym.

Dzieje się tak, ponieważ program Photoshop do prawidłowego działania wymaga niefragmentowanego wolnego miejsca na dysku magazynującym. W takim przypadku musisz defragmentuj swój dysk. Aby to zrobić, wystarczy otworzyć menu Start, wyszukać narzędzie do defragmentacji i uruchomić je na dysku/partycji, o której mowa.
Wyczyść pliki tymczasowe programu Photoshop
Na koniec, jeśli nic z tego nie działa, musisz ręcznie usunąć pliki tymczasowe programu Photoshop. Możesz znaleźć te pliki, przechodząc do następującego folderu:
C:\Użytkownicy\TWOJA NAZWA UŻYTKOWNIKA\AppData\Local\Temp
Ten folder zawiera wszystkie tymczasowe pliki systemu, a te, które chcesz usunąć, będą oznaczone etykietą Photoshop Temp, a następnie ciągiem cyfr.

Ale zanim usuniesz pliki, upewnij się, że zapisałeś wszystkie swoje postępy w Photoshopie, jeśli nie chcesz stracić żadnych danych. Jeśli nie możesz usunąć plików i pojawia się błąd „Ta akcja nie może zostać ukończona”, prawdopodobnie pozostawiłeś otwarty program Adobe. Po prostu zamknij go z menedżera zadań i spróbuj ponownie usunąć pliki.
Napraw od razu pełny błąd dysku magazynującego
Teraz, gdy wiesz, jak wyczyścić dysk magazynujący w programie Photoshop CC 2019, jestem pewien, że w przyszłości nie napotkasz żadnych powiązanych problemów. Jeśli chcesz uzyskać jeszcze więcej informacji o tym, jak zoptymalizować działanie Photoshopa w swoim systemie, gorąco polecam to sprawdzić Strona pomocy Adobe Photoshop. Zawiera wiele wskazówek dotyczących dostosowywania wydajności programu na komputerze z systemem Windows 10.