Jak korzystać z ukrytego edytora wideo w systemie Windows 10
Różne / / November 28, 2021
Windows 10 ma ukryty edytor wideo, którego można używać do edycji, przycinania, dodawania tekstu lub muzyki itp. Ale niewiele osób wie o tym edytorze wideo, a w tym artykule omówimy szczegółowo ten edytor wideo i zobaczymy jego funkcje i zalety.
Każda normalna osoba robi pewną ilość zdjęć lub filmów za każdym razem, gdy odwiedza gdziekolwiek lub spotyka się z przyjaciółmi lub rodziną. Utrwalamy te chwile, aby mieć pamięć o wydarzeniu, którą później będziemy mogli pielęgnować. I mamy tendencję do dzielenia się tymi chwilami z innymi w mediach społecznościowych, takich jak Facebook, Instagram itp. Ponadto wiele razy trzeba edytować te filmy przed przesłaniem ich na dowolną platformę mediów społecznościowych. Czasami trzeba przyciąć filmy lub zrobić filmy ze zdjęć w telefonie itp.
Aby edytować wideo, możesz łatwo użyć ukrytego edytora wideo w systemie Windows 10, który pozwoli Ci uniknąć kłopotów z pobieraniem i instalowaniem dowolnych edytorów wideo innych firm. Chociaż istnieje wiele edytorów wideo innych firm dostępnych na
Sklep Microsoft ale wiele z nich zajmuje dużo miejsca na dysku, a edytor może nie mieć wszystkich potrzebnych funkcji.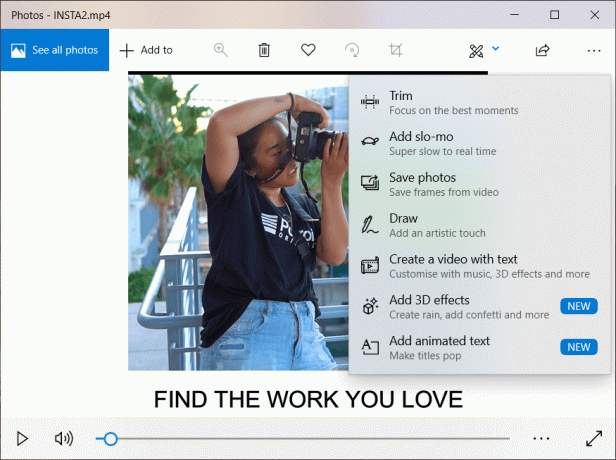
Początkowo nie było darmowa aplikacja do edycji wideo to wbudowany system operacyjny Windows, a użytkownicy musieli instalować i używać aplikacji innych firm, aby edytować filmy w swoim systemie. Ale to się zmienia wraz z ostatnimi Jesienna aktualizacja twórców zaczął się rozwijać, ponieważ firma Microsoft dodała teraz nowy edytor wideo w systemie Windows 10. Ta funkcja jest ukryta w aplikacji Zdjęcia, która jest również dostarczana przez firmę Microsoft.
Aby więc korzystać z bezpłatnej aplikacji do edycji wideo w systemie Windows 10, wystarczy uzyskać dostęp do aplikacji Zdjęcia. Aplikacja Zdjęcia oferuje wiele zaawansowanych funkcji, a większość osób uważa ją za bardziej niż odpowiednią do edycji filmów zarówno dla biznesu, jak i do użytku osobistego.
Zawartość
- Jak korzystać z ukrytego edytora wideo w systemie Windows 10
- #1 Otwórz aplikację do zdjęć
- #2 Wybierz swoje pliki
- #3 Przycinanie klipów wideo
- #4 Dodaj Slo-mo do wideo
- #5 Dodaj tekst do swojego filmu
Jak korzystać z ukrytego edytora wideo w systemie Windows 10
Upewnij się Utworzyć punkt przywracania na wypadek, gdyby coś poszło nie tak.
Aby skorzystać z darmowego edytora wideo, który jest ukryty w aplikacji Zdjęcia, wykonaj poniższe czynności:
#1 Otwórz aplikację do zdjęć
Przede wszystkim musisz otworzyć aplikację Zdjęcia, która zawiera ukryty edytor wideo. Aby otworzyć aplikację Zdjęcia, wykonaj poniższe czynności:
1. Wyszukaj Aplikacja Zdjęcia za pomocą paska wyszukiwania.
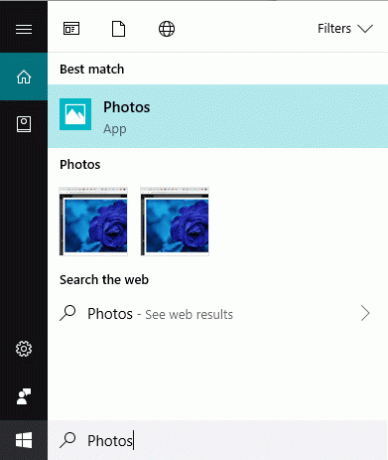
2.Naciśnij przycisk Enter u góry wyniku wyszukiwania. Otworzy się aplikacja Zdjęcia.
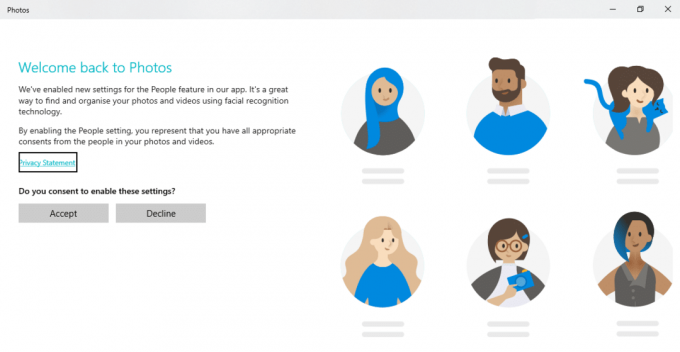
3. Po otwarciu aplikacji Zdjęcia początkowo wyświetli się seria ekranów wyjaśniających niektóre nowe funkcje aplikacji Zdjęcia.
4. Gdy przejdziesz przez zestaw instrukcji, zostanie on ukończony i zobaczysz ekran, który zaoferuje Ci wybór zdjęcia i filmy z Twojej biblioteki.

#2 Wybierz swoje pliki
Aby edytować dowolne zdjęcie lub wideo za pomocą aplikacji Zdjęcia, musisz przede wszystkim zaimportować te zdjęcia lub filmy do aplikacji Zdjęcia. Po dodaniu zdjęć lub filmów do aplikacji Zdjęcia możesz je teraz łatwo edytować.
1. Kliknij na Import przycisk dostępny w prawym górnym rogu.
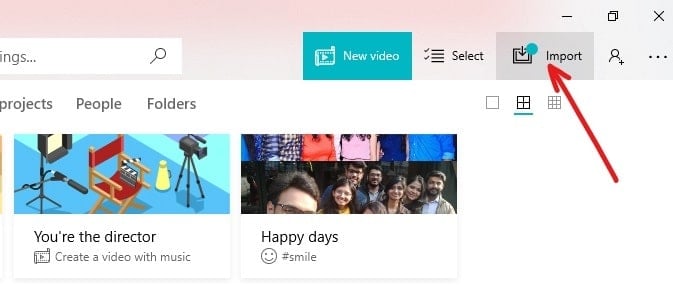
2. Pojawi się rozwijane menu.
3. Wybierz jedną opcję albo „Z folderu" lub "Z urządzenia USB”, skąd chcesz importować zdjęcia i filmy.
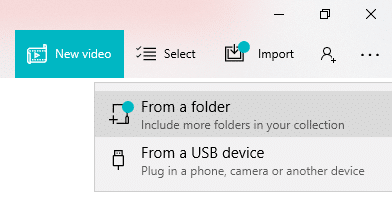
4. Pod sugestiami Folderu pojawią się wszystkie foldery ze zdjęciami.

5.Wybierz folder lub foldery, które chcesz dodać do aplikacji Zdjęcia.
Notatka: Gdy wybierzesz dowolny folder lub foldery do dodania do aplikacji do zdjęć, w przyszłości, jeśli dodasz dowolny plik do tego folderu, zostanie on automatycznie zaimportowany do aplikacji Zdjęcia.
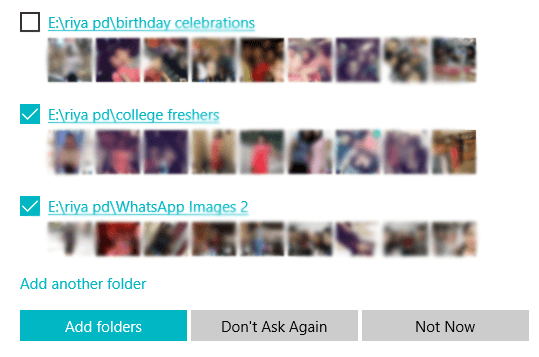
6. Po wybraniu folderu lub wielu folderów kliknij Przycisk Dodaj foldery.
7.Jeżeli folder, który chcesz dodać, nie pojawia się pod sugestiami folderów, kliknij Dodaj kolejną opcję folderu.
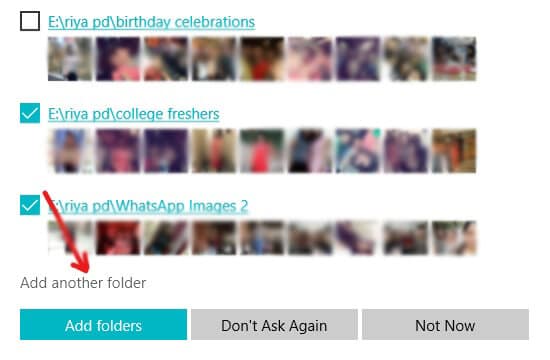
8. Otworzy się Eksplorator plików, z którego należy wybrać folder, który chcesz dodać i kliknij Przycisk Wybierz folder.
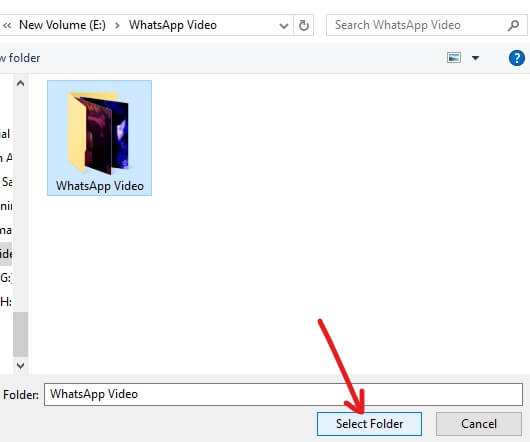
9.Wyżej wybrany folder pojawi się w sugestiach Folderu. Wybierz go i kliknij Dodaj foldery.
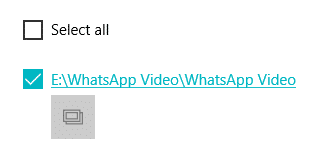
10.Twój folder zostanie dodany do aplikacji Zdjęcia.
#3 Przycinanie klipów wideo
Gdy folder zawierający wideo, które chcesz przyciąć, zostanie dodany do aplikacji Zdjęcia, wystarczy otworzyć ten film i zacząć go przycinać.
Aby przyciąć wideo za pomocą ukrytego edytora wideo, wykonaj poniższe czynności:
1. Kliknij na Opcja folderów dostępne na górnym pasku menu.
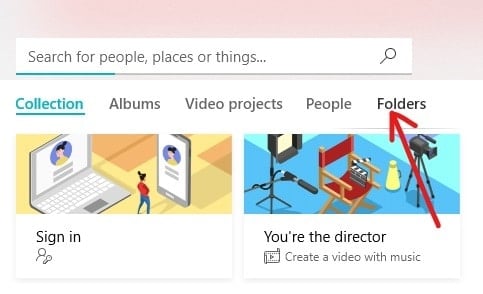
2. Wszystkie zostaną wyświetlone foldery i ich pliki dodane do aplikacji Zdjęcia.

3. Otwórz film, który chcesz przyciąć, klikając go. Film się otworzy.
4. Kliknij na Edytuj i twórz opcja dostępna w prawym górnym rogu.

5. Otworzy się rozwijane menu. Aby przyciąć wideo, wybierz Opcja przycinania z rozwijanego menu, które się pojawi.
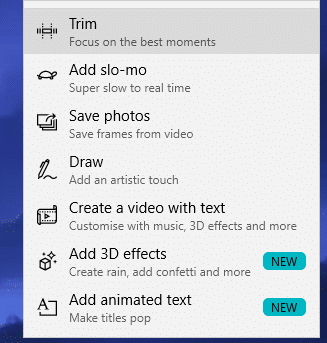
6. Aby użyć narzędzia do przycinania, wybierz i przeciągnij dwa uchwyty dostępne na pasku odtwarzania, aby wybierz fragment filmu, który chcesz zachować.
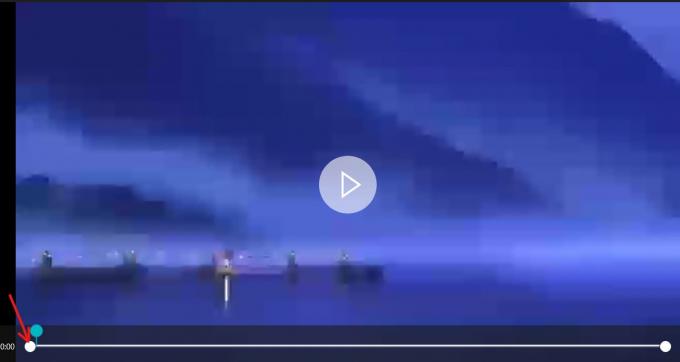
7. Jeśli chcesz zobaczyć, co pojawi się w wybranej części wideo, przeciągnij niebieską ikonę pinezki lub kliknij przycisk odtwarzania aby odtworzyć wybraną część filmu.
8. Gdy skończysz przycinać wideo i uzyskasz wymaganą część wideo, kliknij Zapisz kopie opcja dostępna w prawym górnym rogu, aby zapisać kopię przyciętego wideo.

9. Jeśli chcesz zatrzymać edycję i nie chcesz zapisywać dokonanych zmian, kliknij przycisk Przycisk Anuluj który jest dostępny tuż obok przycisku Zapisz kopię.
10. Znajdziesz przyciętą kopię filmu, który właśnie zapisałeś, w tym samym folderze, w którym dostępny jest oryginalny film, a także z tą samą nazwą pliku, co oryginał. ten jedyną różnicą będzie _Przytnij zostanie dodany na końcu nazwy pliku.
Na przykład: Jeśli oryginalna nazwa pliku to bird.mp4, nowa nazwa przyciętego pliku to bird_Trim.mp4.
Po wykonaniu powyższych kroków plik zostanie przycięty i zapisany w tej samej lokalizacji, co oryginalny plik.
#4 Dodaj Slo-mo do wideo
Slo-mo to narzędzie, które pozwala wybrać mniejszą prędkość określonej części klipu wideo, a następnie zastosować ją do dowolnej sekcji pliku wideo, aby ją spowolnić. Aby zastosować spowolnienie do swojego filmu, wykonaj poniższe czynności:
1. Otwórz film, który chcesz dodać w zwolnionym tempie, klikając go. Film się otworzy.
2. Kliknij na Edytuj i twórz opcja dostępna w prawym górnym rogu.

3. Aby dodać film w zwolnionym tempie, wybierz Dodaj spowolnienie z wyświetlonego menu rozwijanego.
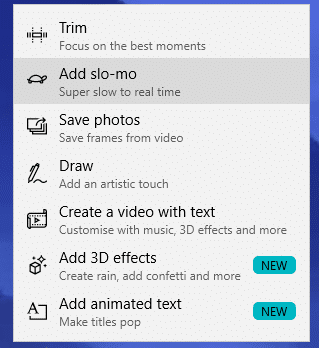
4. W górnej części ekranu wideo zobaczysz prostokątne pudełko za pomocą którego możesz ustaw prędkość w zwolnionym tempie. Możesz przeciągać kursor do tyłu i do przodu, aby dostosować prędkość zwolnionego tempa.
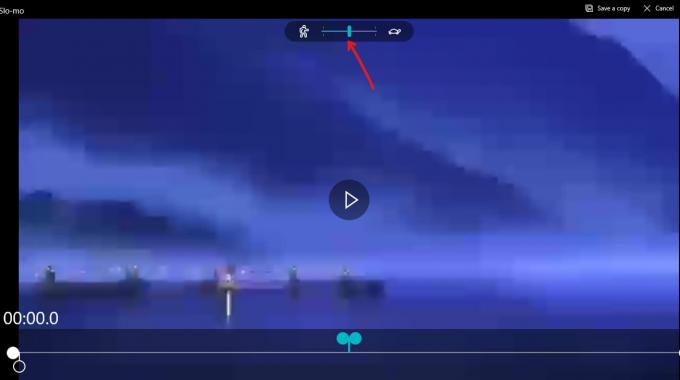
5. Aby stworzyć slo-mo, wybierz i przeciągnij dwa uchwyty dostępne na pasku odtwarzania aby wybrać fragment filmu, który chcesz zrobić w zwolnionym tempie.
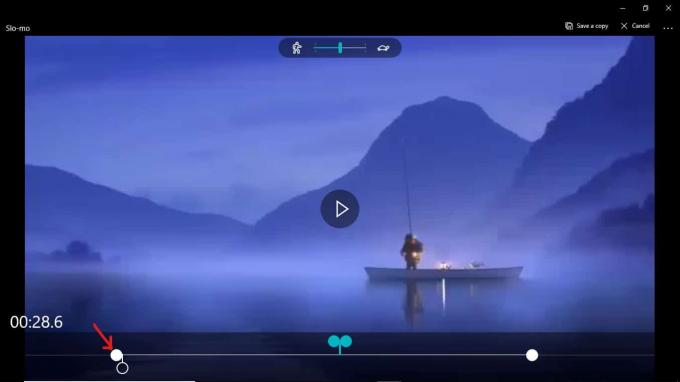
6. Jeśli chcesz zobaczyć, co pojawi się w wybranej części filmu, który wybrałeś do slo-mo, przeciągnij białą ikonę pinezki lub kliknij przycisk odtwarzania aby odtworzyć wybraną część filmu.
7.Kiedy skończysz tworzyć film w zwolnionym tempie i uzyskasz wymaganą część filmu, kliknij Zapisz kopie opcja dostępna w prawym górnym rogu, aby zapisać wideo w zwolnionym tempie.

8. Jeśli chcesz zatrzymać edycję i nie chcesz zapisywać dokonanych zmian, kliknij przycisk Przycisk Anuluj który jest dostępny tuż obok przycisku Zapisz kopię.
9. Znajdziesz kopię filmu w zwolnionym tempie, który właśnie zapisałeś, w tym samym folderze, w którym dostępny jest oryginalny film i który również ma taką samą nazwę pliku jak oryginał. Jedyną różnicą będzie _Slomo zostanie dodane na końcu nazwy pliku.
Na przykład: Jeśli oryginalna nazwa pliku to bird.mp4, to nowa przycięta nazwa pliku to bird_Slomo.mp4.
Po wykonaniu powyższych kroków film wideo w zwolnionym tempie zostanie utworzony i zapisany w tej samej lokalizacji, co oryginalny plik.
#5 Dodaj tekst do swojego filmu
Jeśli chcesz dodać wiadomość lub tekst do niektórych klipów swojego filmu, możesz to zrobić. Aby dodać tekst do swojego filmu, wykonaj poniższe czynności:
1. Otwórz film, który chcesz przyciąć, klikając go. Film się otworzy.
2. Kliknij na Edytuj i twórz opcja dostępna w prawym górnym rogu.
3. Aby dodać tekst do wideo, wybierz Utwórz filmz tekstem z wyświetlonego menu rozwijanego.
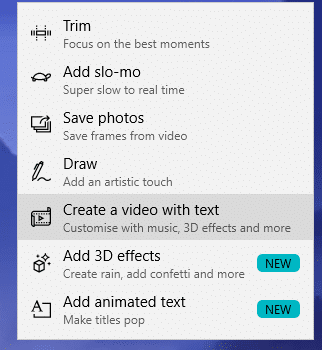
4. Otworzy się okno dialogowe z prośbą o nadanie nazwy nowemu filmowi, który zamierzasz utworzyć za pomocą tekstu. Jeśli chcesz nadać filmowi nową nazwę, wprowadź nową nazwę i kliknij Przycisk OK. Jeśli nie chcesz nadawać nowej nazwy filmowi, który zamierzasz zrobić, kliknij przycisk pominięcia.
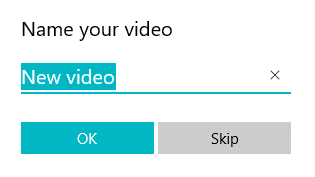
5. Kliknij na Przycisk tekstowy z dostępnych opcji.

6. Otworzy się poniższy ekran.

7.Możesz przeciągnij kursor do tej części wideo gdzie chcesz dodaj tekst. Następnie wpisz tekst, który chcesz wprowadzić w polu tekstowym dostępnym w prawym górnym rogu.
8.Możesz też wybierz animowany tekst styl z opcji dostępnych pod polem tekstowym.
9. Po zakończeniu dodawania tekstu kliknij przycisk Gotowe dostępne na dole strony.
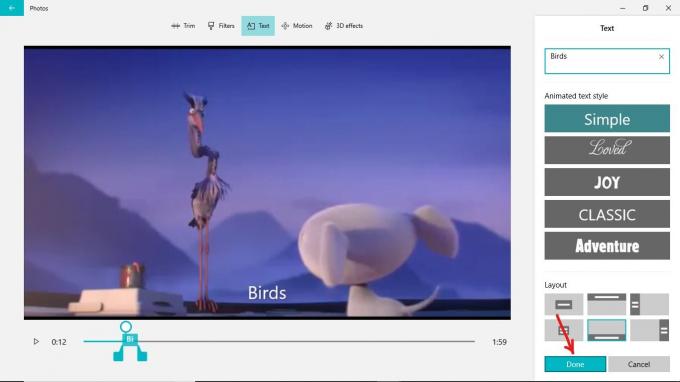
10.Podobnie ponownie zaznacz tekst i dodać tekst do innych klipów wideo i tak dalej.
11. Po dodaniu tekstu we wszystkich częściach filmu, kliknij Zakończ opcję wideo dostępne w prawym górnym rogu.
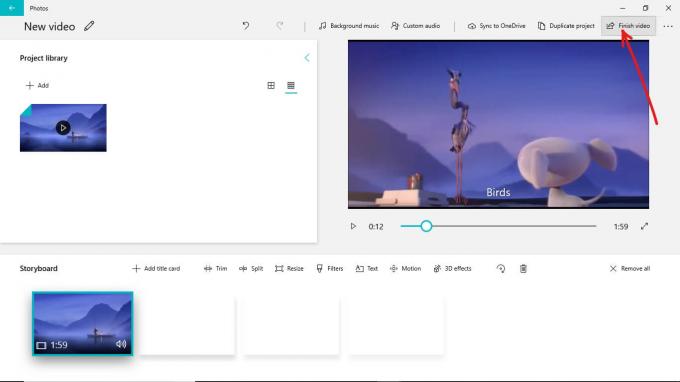
Po wykonaniu powyższych kroków tekst zostanie dodany w różnych klipach wideo.
- Możesz także zastosować filtry do swojego filmu, wybierając opcję filtrów.
- Możesz zmienić rozmiar swojego filmu, klikając dostępną opcję zmiany rozmiaru.
- Możesz także dodać ruch do swoich filmów.
- Możesz dodać efekty 3D do swojego wideo, które wycina fragment jednego klipu z jednego miejsca i wkleja go w innych miejscach. Jest to zaawansowana funkcja aplikacji do zdjęć.
Po zakończeniu edycji wideo możesz zapisać wideo lub udostępnić je, klikając przycisk udostępniania dostępny w prawym górnym rogu.

Skopiuj swój plik, a otrzymasz różne opcje, takie jak poczta, Skype, Twitter i wiele innych, aby udostępnić swój film. Wybierz dowolną opcję i udostępnij swój film.
Zalecana:
- Jak odtwarzać DVD w systemie Windows 10 (za darmo)
- Napraw błąd INET_E_RESOURCE_NOT_FOUND w systemie Windows 10
Mam nadzieję, że powyższe kroki okazały się pomocne i teraz będziesz mógł Użyj ukrytego edytora wideo w systemie Windows 10, ale jeśli nadal masz pytania dotyczące tego samouczka, możesz je zadać w sekcji komentarzy.



