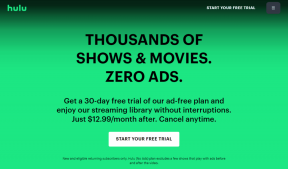Jak odzyskać usunięte pliki za pomocą Recuva
Różne / / December 02, 2021
Przez pomyłkę usuwamy pliki, prawda? I chociaż usuwanie jest łatwe, ich odzyskiwanie już nie. Na szczęście są darmowe odzyskiwanie plików dostępne narzędzia. Recuva jest jednym z nich. To całkiem przydatne i bogate w funkcje narzędzie, które może odzyskać omyłkowo usunięte pliki. Jest bezpłatny i łatwy w użyciu.
Oprócz komputerów z systemem Windows obsługuje również nośniki wymienne, takie jak Smartmedia, bezpieczne karty cyfrowe, karty pamięci, aparaty cyfrowe, karty pamięci Sony, karty Compact flash i wiele innych.
Notatka: Według programistów Recuva może również odzyskać dane ze sformatowanego dysku. Może również odzyskać usuniętą pocztę z klienta poczty. Obsługuje Microsoft Outlook Express, Mozilla Thunderbird lub Windows Live Mail. Nie testowaliśmy jednak tych funkcji.
Jak używać Recuva do odzyskiwania skasowanych plików
1. Pobierz, zainstaluj i uruchom program na swoim komputerze. Pojawi się ekran powitalny. Kliknij „Dalej”, aby kontynuować.

2. Zapyta Cię, jakiego rodzaju pliki próbujesz odzyskać? Sprawdź jedną z podanych opcji. Jeśli chcesz odzyskać dwa rodzaje plików, np. zdjęć i muzyki, wtedy nie można wybrać obu opcji jednocześnie. Jest jednak pewien trik. Możesz skorzystać z wcześniejszej opcji, którą omówię w dalszej części tego
instruktaż.
3. Wybierz lokalizację, z której chcesz pobrać pliki. Teraz druga opcja „Na mojej karcie multimedialnej lub iPodzie” może się przydać, jeśli chcesz odzyskać usunięte pliki z nośników wymiennych, takich jak karta pamięci telefonu, iPod lub aparaty cyfrowe.
Jeśli chcesz zajrzeć do określonej lokalizacji na swoim komputerze, kliknij przycisk „Przeglądaj”.

5. Wyszukaj folder. Tutaj wybrałem dysk C. ponieważ chcę odzyskać obrazy na moim pulpicie, które zostały przeze mnie przypadkowo usunięte kilka dni temu.

6. Na następnym ekranie kliknij przycisk „Start”. Nie wybieraj opcji głębokiego skanowania, dopóki pierwsza próba odzyskania pliku nie zakończy się niepowodzeniem. Pamiętaj, że „Głębokie skanowanie” może potrwać ponad godzinę w zależności od rozmiaru dysku twardego.

7. Proces się rozpocznie. Byłem zdumiony szybkością skanowania. Jest naprawdę bardzo szybki. Skanował 38 GB danych w ciągu 5 sekund. Bardzo skuteczna. Teraz nadszedł czas, aby zobaczyć wynik.

8. Pokaże wszystkie usunięte pliki (Recuva mnie nie zawodzi. Pokazuje ponad 122 usunięte pliki, w tym plik, którego szukałem). Aby odzyskać plik, zaznacz pole obok nazwy pliku i kliknij przycisk „Odzyskaj”.

9. Wybierz folder, w którym chcesz odzyskać plik. Powinieneś wybrać dysk lub folder inny niż zeskanowany dysk (skanowałem dysk C, aby przeszukać wszystkie usunięte pliki, więc wybrałem dysk D, aby odzyskać te pliki). Po wybraniu odpowiedniej lokalizacji kliknij przycisk OK.

10. Teraz sprawdź folder. Odzyskasz swój plik. Załóżmy teraz, że chcesz przeskanować w poszukiwaniu usuniętej muzyki. Nie musisz wracać i rozpoczynać procesu od nowa. Po prostu kliknij „Przełącz na tryb zaawansowany” w otwartym oknie Recuva.

W trybie zaawansowanym możesz wybrać dowolny rodzaj napędu i nośnika z listy rozwijanej. Dostępny jest przycisk „opcja”, w którym można wybrać różne opcje, takie jak język, tryb widoku, bezpieczne nadpisywanie i inne opcje skanowania.

W ten sposób możesz użyć Recuva do odzyskania usuniętych plików. Uważam to narzędzie za przydatne, ponieważ jest szybsze i skuteczniejsze niż inne podobne narzędzia.
Pobierz Recuva odzyskać usunięte pliki.