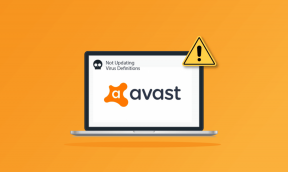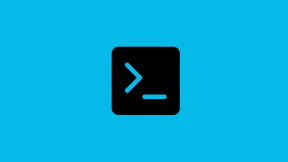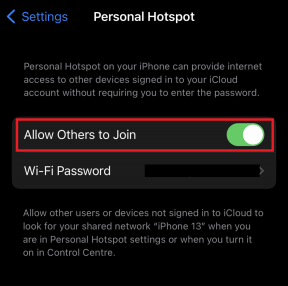Napraw komputer ma problem z pamięcią
Różne / / November 28, 2021
Napraw komputer ma problem z pamięcią: Jeśli masz do czynienia z niebieskim ekranem śmierci (BSOD) z komunikatem o błędzie „MEMORY_MANAGEMENT”, oznacza to, że Twój komputer ma problem z pamięcią, który należy jak najszybciej zdiagnozować. Ponadto, jeśli uruchomisz narzędzie diagnostyczne pamięci systemu Windows, prawdopodobnie zwróci komunikat o błędzie „Twój komputer ma problem z pamięcią, problemy z pamięcią mogą spowodować utratę informacji lub zatrzymanie pracy komputera, skontaktuj się z systemem producent."
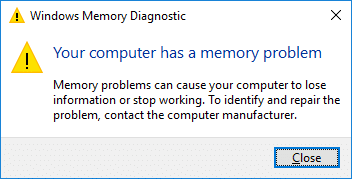
Powyższy błąd nie oznacza, że koniecznie coś jest nie tak z pamięcią RAM, ale podstawowy problem może być również związany ze sterownikami, więc bez zdiagnozowania problemu nie idź i nie wymieniaj pamięci RAM. Więc bez marnowania czasu, zobaczmy, jak faktycznie naprawić problem z pamięcią komputera za pomocą poniższego przewodnika rozwiązywania problemów.
Notatka: Upewnij się, że nie przetaktowujesz swojego komputera, jeśli tak, a następnie zatrzymaj go.
Zawartość
- Napraw komputer ma problem z pamięcią
- Metoda 1: Uruchom diagnostykę pamięci systemu Windows
- Metoda 2: Uruchom Memtest86+
- Metoda 3: Uruchom weryfikator sterowników
- Metoda 4: Wykonaj przywracanie systemu
- Metoda 5: Zaktualizuj BIOS
- Metoda 6: Rozwiąż problem z BSOD
- Metoda 7: Uruchom CCleaner i Malwarebytes
- Metoda 8: Sprawdź, czy gniazda pamięci są uszkodzone
Napraw komputer ma problem z pamięcią
Upewnij się Utworzyć punkt przywracania na wypadek, gdyby coś poszło nie tak.
Metoda 1: Uruchom diagnostykę pamięci systemu Windows
1. Wpisz pamięć w pasku wyszukiwania Windows i wybierz „Diagnostyka pamięci Windows.“
2. Z wyświetlonego zestawu opcji wybierz „Uruchom ponownie teraz i sprawdź problemy.“

3. Po którym system Windows uruchomi się ponownie, aby sprawdzić możliwe błędy pamięci RAM i miejmy nadzieję, że będzie Napraw komputer ma problem z pamięcią.
4. Uruchom ponownie komputer, aby zapisać zmiany.
Metoda 2: Uruchom Memtest86+
1. Podłącz dysk flash USB do systemu.
2.Pobierz i zainstaluj Okna Memtest86 Autoinstalator klucza USB.
3. Kliknij prawym przyciskiem myszy plik obrazu, który właśnie pobrałeś i wybierz „Wypakuj tutaj" opcja.
4. Po rozpakowaniu otwórz folder i uruchom Instalator USB Memtest86+.
5. Wybierz podłączony dysk USB, aby nagrać oprogramowanie MemTest86 (sformatuje to dysk USB).

6. Po zakończeniu powyższego procesu włóż USB do komputera, w którym otrzymujesz „Twój komputer ma problem z pamięcią" błąd.
7. Uruchom ponownie komputer i upewnij się, że wybrano opcję uruchamiania z dysku flash USB.
8.Memtest86 rozpocznie testowanie uszkodzeń pamięci w twoim systemie.

9. Jeśli zdałeś wszystkie testy, możesz być pewien, że Twoja pamięć działa poprawnie.
10.Jeśli niektóre kroki nie powiodły się, to Memtest86 znajdzie uszkodzenie pamięci, co oznacza, że błąd „Twój komputer ma problem z pamięcią” jest spowodowany złą / uszkodzoną pamięcią.
11. W celu Napraw komputer ma problem z pamięcią, będziesz musiał wymienić pamięć RAM, jeśli zostaną znalezione uszkodzone sektory pamięci.
Metoda 3: Uruchom weryfikator sterowników
Ta metoda jest przydatna tylko wtedy, gdy możesz zalogować się do systemu Windows zwykle nie w trybie awaryjnym. Następnie upewnij się, że utworzyć punkt przywracania systemu.

Biegać Weryfikator kierowcy w celu Napraw komputer ma problem z pamięcią. Wyeliminowałoby to wszelkie konfliktowe problemy ze sterownikami, z powodu których może wystąpić ten błąd.
Metoda 4: Wykonaj przywracanie systemu
1. Naciśnij klawisz Windows + R i wpisz”sysdm.cpl”, a następnie naciśnij Enter.

2.Wybierz Ochrona systemu zakładka i wybierz Przywracanie systemu.

3. Kliknij Dalej i wybierz żądany Punkt przywracania systemu.

4. Postępuj zgodnie z instrukcjami wyświetlanymi na ekranie, aby zakończyć przywracanie systemu.
5. Po ponownym uruchomieniu możesz być w stanie Napraw komputer ma problem z pamięcią.
Metoda 5: Zaktualizuj BIOS
Przeprowadzanie aktualizacji systemu BIOS jest krytycznym zadaniem, a jeśli coś pójdzie nie tak, może poważnie uszkodzić system, dlatego zalecany jest nadzór eksperta.
1. Pierwszym krokiem jest identyfikacja wersji BIOS-u, w tym celu naciśnij Klawisz Windows + R następnie wpisz „msinfo32” (bez cudzysłowów) i naciśnij Enter, aby otworzyć Informacje o systemie.

2. Po Informacje o systemie otworzy się okno zlokalizuj wersję/datę systemu BIOS, a następnie zanotuj producenta i wersję systemu BIOS.

3. Następnie przejdź do witryny producenta, np. w moim przypadku jest to Dell, więc pójdę do Witryna firmy Dell a następnie wprowadzę numer seryjny mojego komputera lub kliknę opcję automatycznego wykrywania.
4.Teraz z wyświetlonej listy sterowników kliknę na BIOS i pobiorę zalecaną aktualizację.
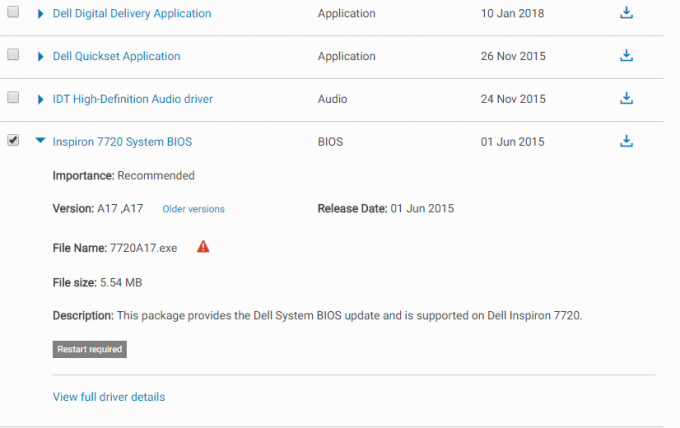
Notatka: Nie wyłączaj komputera ani nie odłączaj od źródła zasilania podczas aktualizacji systemu BIOS, ponieważ może to spowodować uszkodzenie komputera. Podczas aktualizacji komputer uruchomi się ponownie i przez chwilę zobaczysz czarny ekran.
5. Po pobraniu pliku wystarczy dwukrotnie kliknąć plik Exe, aby go uruchomić.
6. Na koniec zaktualizowałeś swój BIOS i może to równieżNapraw komputer ma problem z pamięcią.
Metoda 6: Rozwiąż problem z BSOD
1. Pobierz BlueScreenView z tutaj.
2. Wyodrębnij lub zainstaluj oprogramowanie zgodnie z architekturą Windows i kliknij je dwukrotnie, aby uruchomić aplikację.
3. Wybierz MEMORY_MANAGEMENT (ciąg sprawdzania błędów) i poszukaj „spowodowanych przez kierowcę”.
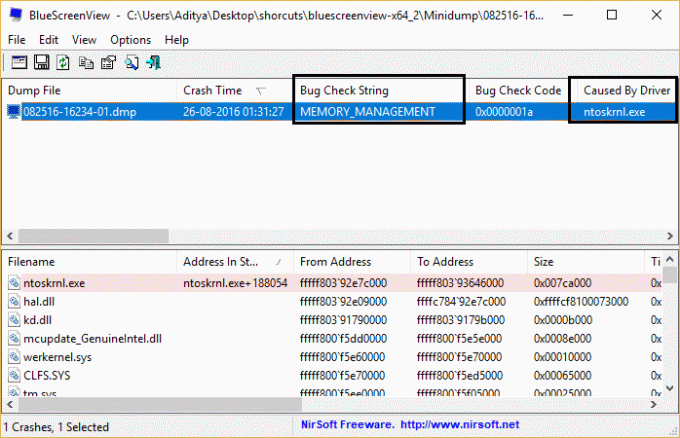
4.Google wyszukaj oprogramowanie lub sterownik powodujący problem i napraw przyczynę.
Metoda 7: Uruchom CCleaner i Malwarebytes
1. Pobierz i zainstaluj CCleaner & Malwarebytes.
2.Uruchom Malwarebytes i pozwól mu przeskanować twój system w poszukiwaniu szkodliwych plików.
3. Jeśli zostanie znalezione złośliwe oprogramowanie, automatycznie je usunie.
4. Teraz biegnij CCleaner oraz w sekcji „Cleaner”, w zakładce Windows, sugerujemy zaznaczenie następujących opcji do wyczyszczenia:

5. Po upewnieniu się, że zaznaczone są właściwe punkty, po prostu kliknij Uruchom czystsze, i pozwól CCleanerowi działać.
6. Aby dalej wyczyścić system, wybierz kartę Rejestr i upewnij się, że są zaznaczone następujące elementy:

7.Wybierz Skanuj w poszukiwaniu problemu i zezwól CCleaner na skanowanie, a następnie kliknij Napraw zaznaczone problemy.
8. Gdy CCleaner pyta „Czy chcesz wykonać kopię zapasową zmian w rejestrze?” wybierz Tak.
9. Po zakończeniu tworzenia kopii zapasowej wybierz Napraw wszystkie wybrane problemy.
10. Uruchom ponownie komputer, aby zapisać zmiany i sprawdzić, czy jesteś w stanie Napraw komputer ma problem z pamięcią.
Metoda 8: Sprawdź, czy gniazda pamięci są uszkodzone
Notatka: W tym celu musisz otworzyć laptopa lub komputer, który czasami unieważnia gwarancję, więc lepiej zabrać laptopa do naprawy lub centrum serwisowego. Jeśli nie wiesz, co robisz, zalecany jest nadzór eksperta.
Jeśli masz dwa gniazda pamięci RAM, usuń oba pamięci RAM, wyczyść gniazdo, a następnie włóż pamięć RAM tylko do jednego gniazda i sprawdź, czy problem został rozwiązany. Jeśli tak się nie stało, ponownie zrób to samo z innym gniazdem i sprawdź, czy to pomoże w rozwiązaniu problemu.
Teraz, jeśli nadal masz do czynienia z błędem MEMORY_MANAGEMENT, musisz wymienić pamięć RAM na nową, co z pewnością rozwiąże problem.
Polecany dla Ciebie:
- Napraw numery wpisywane na klawiaturze zamiast liter
- Napraw kod błędu USB 52 System Windows nie może zweryfikować podpisu cyfrowego
- Jak naprawić dysk USB, który nie wyświetla plików i folderów
- Napraw błąd aktualizacji systemu Windows 0x80080005
To wszystko, co udało Ci się pomyślnie Napraw komputer ma problem z pamięcią błąd, ale jeśli nadal masz jakieś pytania dotyczące tego postu, możesz je zadać w sekcji komentarzy.