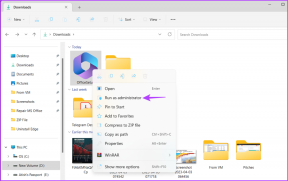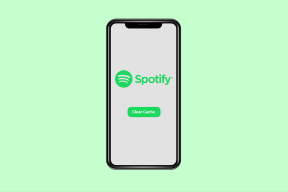Jak podłączyć urządzenie Bluetooth w systemie Windows 10?
Różne / / November 28, 2021
W dzisiejszym artykule dowiemy się, jak możesz połączyć swoje Bluetooth urządzenie w systemie Windows 10.
Dawno minęły czasy, kiedy trzeba było połączyć telefon komórkowy za pomocą połączenia przewodowego, aby przesłać niektóre pliki z telefonu komórkowego do komputera lub na odwrót, zamiast tego większość ludzi woli wysyłać lub odbierać pliki z telefonów komórkowych na komputer przez Bluetooth. W dzisiejszej erze za pomocą Bluetooth możemy w zasadzie łączyć wszelkiego rodzaju akcesoria, takie jak słuchawki, mysz, klawiatury, głośniki, kontrolery do gier itp.
Jeśli chodzi o nasze urządzenia, ludzie aktywnie przechodzą z urządzeń przewodowych na technologie bezprzewodowe. Za pomocą funkcji Bluetooth możesz połączyć swoje urządzenie bezprzewodowo z wieloma urządzeniami i udostępniać dane przez połączenie Bluetooth. Korzystając z Bluetooth, możesz efektywnie zarządzać swoim miejscem pracy, pozbywając się wszystkich przewodów i kabli wokół biurka, podłączając wszystkie ważne urządzenia peryferyjne przez Bluetooth.

Teraz system Windows 10 ułatwia włączanie Bluetooth i łączenie wszystkich dostępnych urządzeń z komputerem. W tym artykule porozmawiamy o tym, jak włączyć i używać Bluetooth w systemie Windows 10 za pomocą poniższego samouczka
Zawartość
- Jak podłączyć urządzenie Bluetooth w systemie Windows 10?
- Jak włączyć funkcję Bluetooth w systemie Windows 10?
- Jak podłączyć urządzenie Bluetooth?
- Jak udostępniać pliki podłączonym/sparowanym urządzeniom
Jak podłączyć urządzenie Bluetooth w systemie Windows 10?
Upewnij się Utworzyć punkt przywracania na wypadek, gdyby coś poszło nie tak.
Jak włączyć funkcję Bluetooth w systemie Windows 10?
Teraz istnieje więcej niż jeden sposób włączenia Bluetooth w systemie Windows 10. Omówimy dwie różne metody, za pomocą których możesz włączyć Bluetooth na swoim komputerze.
1. Możesz kliknąć na Centrum akcji umieszczone po prawej stronie paska zadań.
2. Zobaczysz różne sekcje akcji, jeśli nie, kliknij Zwiększać.
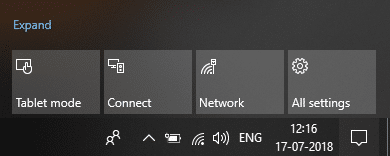
3. Jedną z ikon będzie Bluetooth. Po prostu musisz kliknij ikonę Bluetooth do włącz tę funkcję.
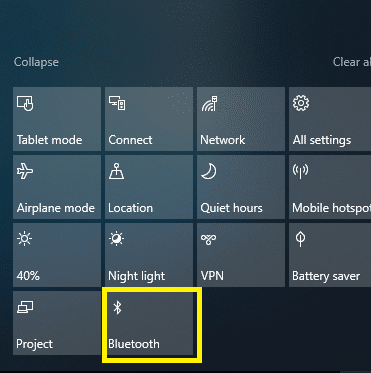
4. To wszystko. Skończyłeś z włączaniem funkcji Bluetooth.
LUB
1. Naciśnij Klawisz Windows + I, aby otworzyć Ustawienia, a następnie kliknij Urządzenia Sekcja.

2. Teraz z menu po lewej stronie kliknij Bluetooth i inne urządzenia.
3.Ustaw przełącznik pod Bluetooth w pozycji ON.
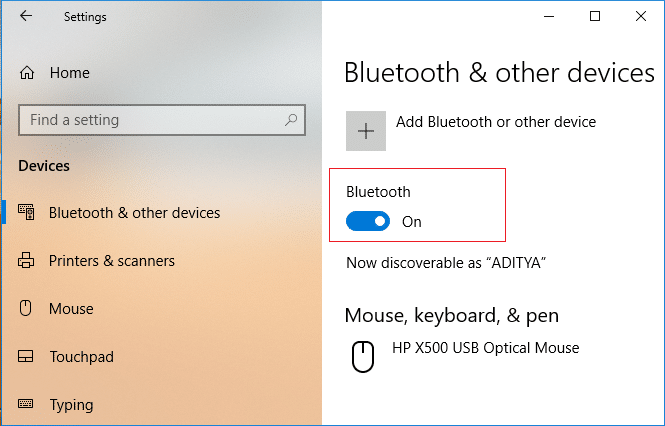
To wszystko, udało ci się włączony Bluetooth w systemie Windows 10.
Co teraz? Po włączeniu Bluetooth będziesz myśleć o tym, jak podłączyć urządzenia peryferyjne do komputera z systemem Windows 10, a następnie o przesyłaniu danych. Cóż, nie martw się, zobaczmy, jak podłączyć urządzenie do systemu Windows 10 i udostępniać dane.
Jak podłączyć urządzenie Bluetooth?
Teraz, gdy komputer z systemem Windows 10 jest gotowy do parowania Bluetooth, wystarczy włączyć Bluetooth na innym urządzeniu lub urządzeniach peryferyjnych, które chcesz połączyć z systemem Windows 10.
1. Włącz Bluetooth na urządzeniu, które chcesz połączyć z systemem.
2. Upewnij się, że urządzenie, które chcesz połączyć z komputerem z systemem Windows 10, jest wykrywalne.
3. Naciśnij Klawisz Windows + I, aby otworzyć Ustawienia, a następnie kliknij Urządzenia.

4. Teraz z menu po lewej stronie kliknij Bluetooth i inne urządzenia.
5. Następnie kliknij „+przycisk ” dla Dodaj Bluetooth lub inne urządzenie.
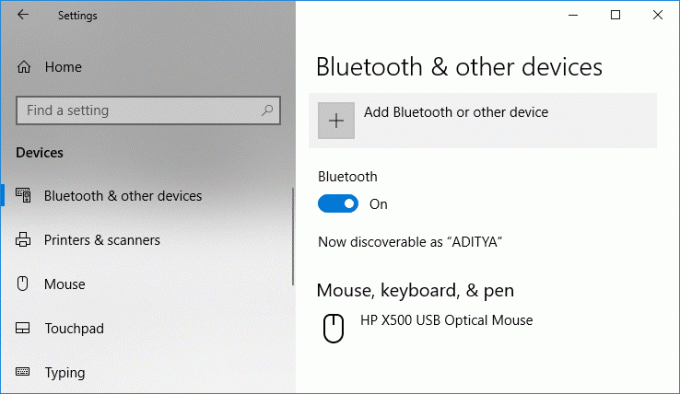
6. W „Dodaj urządzenie” okno kliknij na “Bluetooth“.
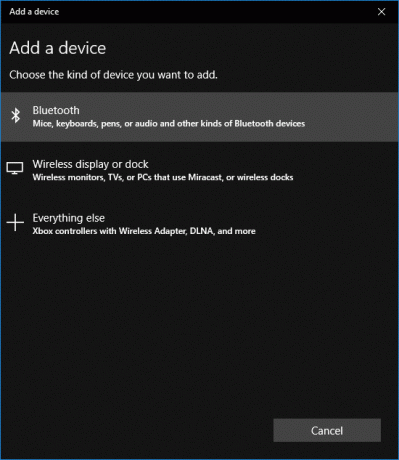
7.Następnie, wybierz swoje urządzenie z listy, którą chcesz sparować i kliknij Łączyć.

8. Otrzymasz monit o połączenie na obu urządzeniach (Windows 10 i telefon), po prostu zaakceptuj je, aby sparować te urządzenia.
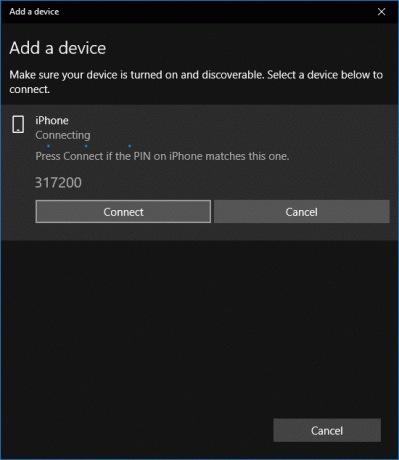
Uwaga: w zależności od urządzenia, które łączysz, na ekranie pojawi się okienko umożliwiające rozpoczęcie parowania.
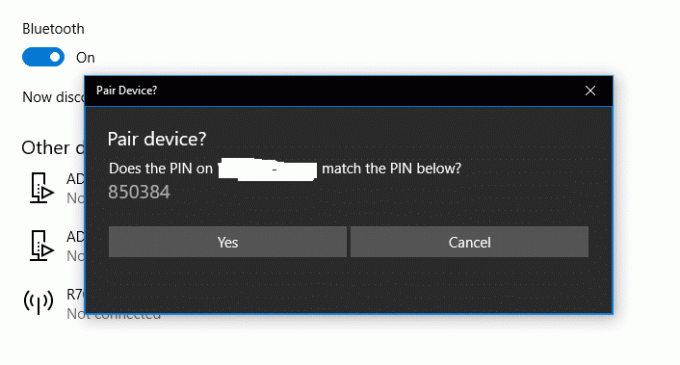
10. Po zakończeniu zobaczysz swój urządzenie sparowane z komputerem z systemem Windows 10.
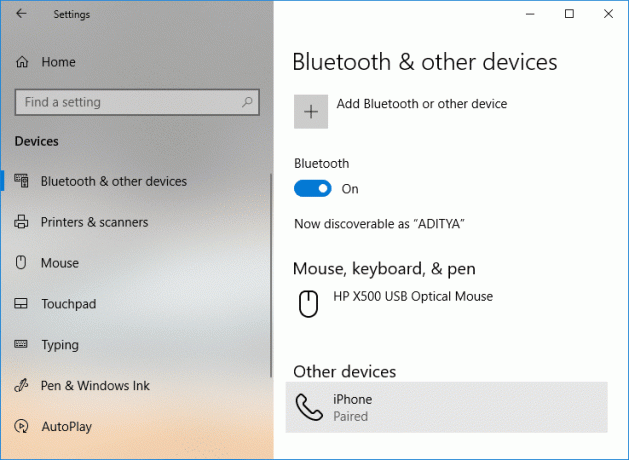
Jak udostępniać pliki podłączonym/sparowanym urządzeniom
Po pomyślnym połączeniu i sparowaniu urządzenia z komputerem z systemem Windows 10 możesz łatwo udostępniać między nimi pliki i dane. Aby to zrobić, wykonaj poniższe czynności:
1.Wystarczy wybrać plik, który chcesz udostępnić.
2.Kliknij prawym przyciskiem myszy wybrany plik i z menu kontekstowego wybierz „Wysłać do” następnie kliknij Urządzenie Bluetooth.
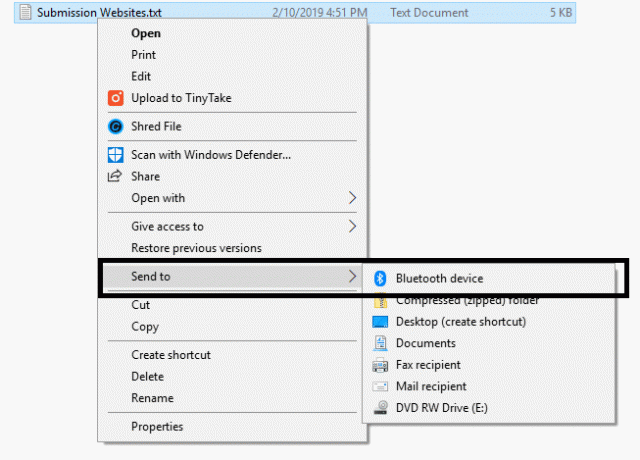
3.Wybierz podłączone urządzenie z okna Transfer plików Bluetooth.
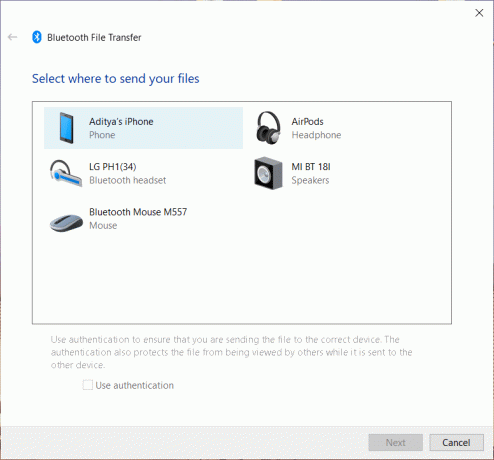
4. Rozpocznie się udostępnianie plików, poczekaj na zakończenie przesyłania plików.
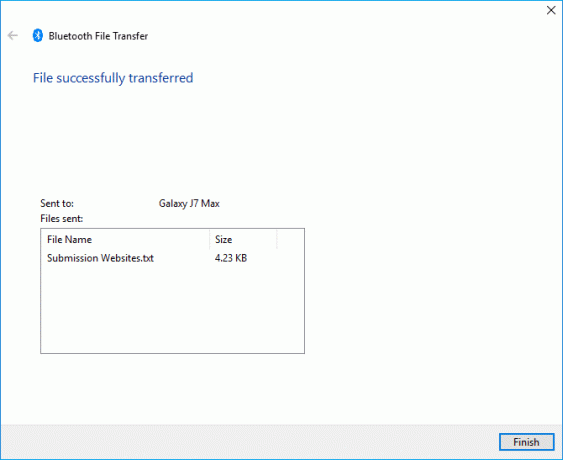
5. Teraz, aby odebrać plik na komputerze z systemem Windows 10 z urządzenia Bluetooth, kliknij prawym przyciskiem myszy ikonę Bluetooth z centrum powiadomień z paska zadań i wybierz „Odbierz plik“.
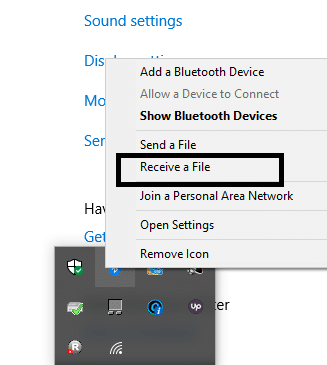
6. Teraz system Windows 10 jest gotowy do odbierania danych z podłączonego urządzenia Bluetooth.

7. Teraz wyślij plik z Menedżera plików w telefonie komórkowym i wybierz komputer z systemem Windows 10 z podłączonych urządzeń.
Na koniec plik zostanie udostępniony wybranemu urządzeniu. Podczas łączenia urządzeń Bluetooth upewnij się, że funkcja Bluetooth jest włączona na obu urządzeniach, które łączysz lub parujesz ze sobą. Ponieważ cały proces włączania i parowania urządzeń nie jest trudny, ale nadal musisz upewnić się, że nie łączysz swoich urządzeń ze złośliwymi urządzeniami. Dlatego podczas parowania urządzeń musisz być bardzo ostrożny.
Zalecana:
- Napraw, czego potrzebujesz, aby wykonać ten błąd działania
- 3 sposoby na usunięcie plików chronionych przez TrustedInstaller
- Jak utworzyć konto Windows 10 za pomocą Gmaila
- Napraw Microsoft Edge, który nie działa w systemie Windows 10
Mam nadzieję, że powyższe kroki były w stanie Ci pomóc Podłącz urządzenie Bluetooth w systemie Windows 10 ale jeśli nadal masz jakieś pytania dotyczące tego przewodnika, możesz je zadać w sekcji komentarzy.