3 sposoby na usunięcie dźwięku z wideo w systemie Windows 10
Różne / / November 28, 2021
Jeśli chcesz usunąć dźwięk z ostatnio nagranego lub pobranego filmu, jesteś we właściwym miejscu w Internecie. Może istnieć wiele powodów, dla których ktoś chciałby pozbyć się części dźwiękowej filmu, na przykład zbyt dużo niepożądanego szumu lub rozpraszające głosy w tle, uniemożliwić widzom poznanie pewnych wrażliwych informacji, wymienić ścieżkę dźwiękową na nową, itp. Usuwanie dźwięku z wideo jest w rzeczywistości dość łatwym zadaniem. Wcześniej użytkownicy systemu Windows mieli wbudowaną aplikację o nazwie „FilmowiecJednak dla tego właśnie zadania aplikacja została wycofana przez Microsoft w roku 2017.
Windows Movie Maker został zastąpiony przez edytor wideo wbudowany w aplikację Zdjęcia z kilkoma dodatkowymi funkcjami. Oprócz natywnego edytora istnieje również mnóstwo programów do edycji wideo innych firm, których można użyć, jeśli użytkownicy muszą wykonać zaawansowaną edycję. Chociaż te aplikacje mogą początkowo być dość onieśmielające, szczególnie dla przeciętnych użytkowników. W tym artykule zebraliśmy 3 różne sposoby, za pomocą których możesz usuń część audio wideo w systemie Windows 10.

Zawartość
- 3 sposoby na usunięcie dźwięku z wideo w systemie Windows 10
- Metoda 1: Użyj natywnego edytora wideo
- Metoda 2: Usuń dźwięk z wideo za pomocą VLC Media Player
- Metoda 3: Użyj Adobe Premiere Pro
3 sposoby na usunięcie dźwięku z wideo w systemie Windows 10
Zaczniemy od wyjaśnienia, jak usunąć dźwięk z wideo za pomocą natywnego edytora wideo na Windows 10, a następnie odtwarzacz multimedialny VLC i specjalistyczne programy do edycji wideo, takie jak Adobe Premiere Zawodowiec. Również procedura usuwania dźwięku w programach do edycji innych firm jest mniej więcej taka sama. Po prostu odłącz dźwięk od wideo, wybierz część audio i naciśnij klawisz usuwania lub wycisz dźwięk.
Metoda 1: Użyj natywnego edytora wideo
Jak wspomniano wcześniej, Windows Movie Maker został zastąpiony przez Edytor wideo w aplikacji Zdjęcia. Chociaż proces usuwania dźwięku w obu aplikacjach pozostaje taki sam. Użytkownicy muszą po prostu zmniejszyć głośność wideo do zera, tj. wyciszyć go i wyeksportować/zapisać plik od nowa.
1. wciśnij Klawisz Windows + S aby aktywować pasek wyszukiwania Cortany, wpisz Edytor wideo i uderzył wejść aby otworzyć aplikację po otrzymaniu wyników.

2. Kliknij na Nowy projekt wideo przycisk. Pojawi się wyskakujące okienko umożliwiające nazwanie projektu, wpisz odpowiednią nazwę lub kliknij Pomiń, aby kontynuować.
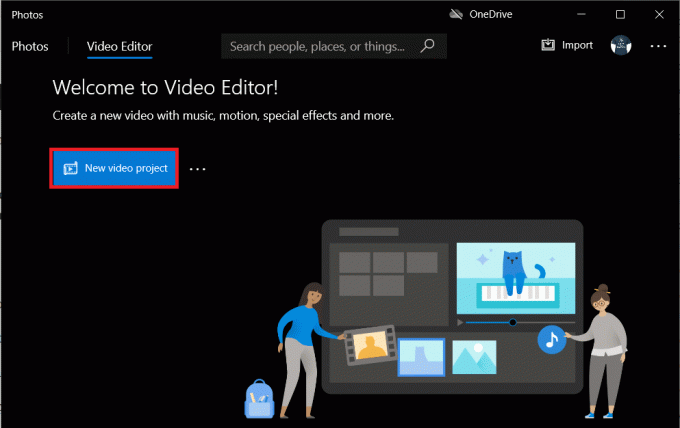
3. Kliknij na + Dodać przycisk w Biblioteka projektów okienko i wybierz Z tego komputera. W następnym oknie znajdź plik wideo, z którego chcesz usunąć dźwięk, wybierz go i kliknij Otwórz. Dostępna jest również opcja importowania filmów z Internetu.
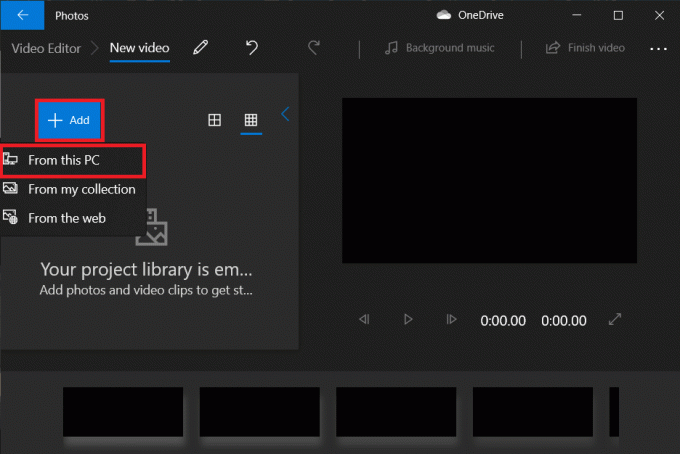
4. Kliknij prawym przyciskiem myszy na importowanym pliku i wybierz Miejsce w Storyboardzie. Możesz też po prostu kliknij i przeciągnij na Storyboard Sekcja.
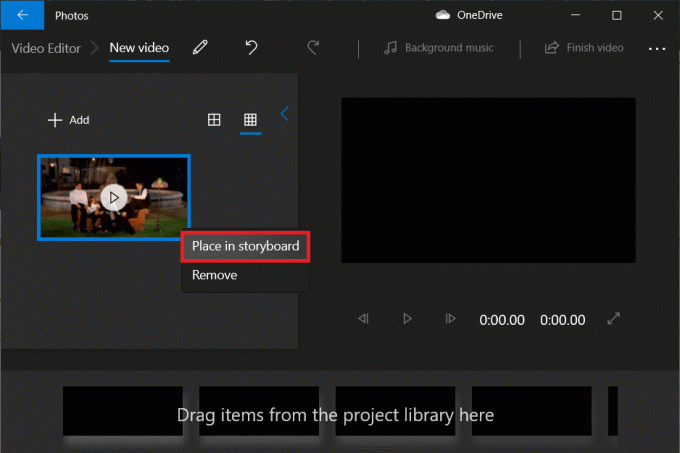
5. Kliknij na Volume ikona w Storyboardzie i obniż go do zera.
Notatka: Aby dalej edytować wideo, kliknij prawym przyciskiem myszy na miniaturze i wybierz Edytować opcja.
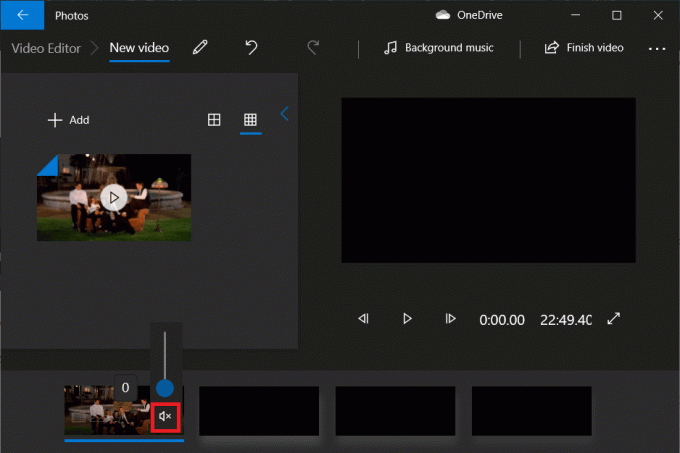
6. Po zakończeniu kliknij Zakończ wideo od prawego górnego rogu.
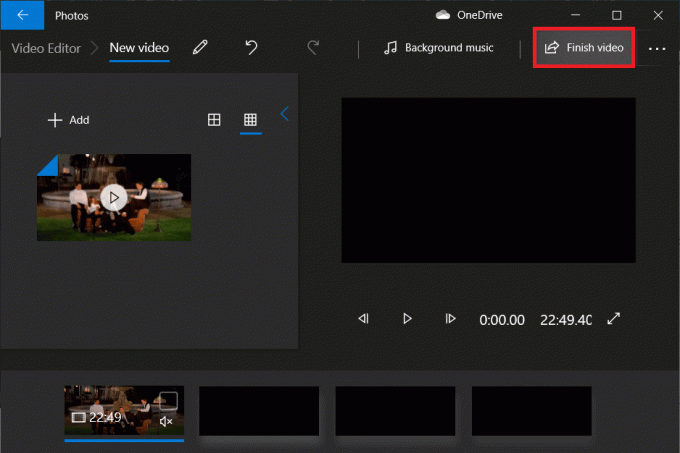
7. Ustaw żądaną jakość wideo i naciśnij Eksport.
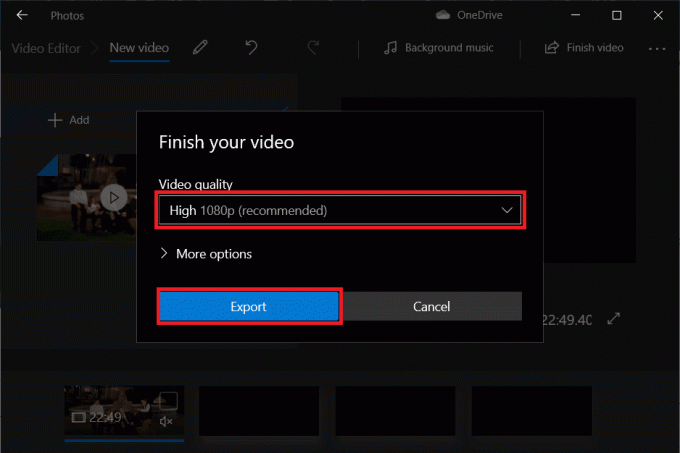
8. Wybierz niestandardowa lokalizacja dla wyeksportowanego pliku, nazwij go jak chcesz i naciśnij wejść.
W zależności od wybranej jakości wideo i długości wideo eksportowanie może zająć od kilku minut do godziny lub dwóch.
Metoda 2: Usuń dźwięk z wideo za pomocą VLC Media Player
Jedną z pierwszych aplikacji instalowanych przez użytkowników w nowym systemie jest odtwarzacz multimedialny VLC. Aplikacja została pobrana ponad 3 miliardy razy i słusznie. Odtwarzacz multimedialny obsługuje szeroką gamę formatów plików i powiązanych opcji, a także szereg mniej znanych funkcji. Jednym z nich jest możliwość usunięcia audio z wideo.
1. Jeśli nie masz jeszcze zainstalowanej aplikacji, przejdź do Witryna VLC i pobierz plik instalacyjny. Otwórz plik i postępuj zgodnie z instrukcjami wyświetlanymi na ekranie, aby go zainstalować.
2. Otworzyć Vlc media player i kliknij Głoska bezdźwięczna w lewym górnym rogu. Z kolejnej listy wybierz „Konwertuj / Zapisz…” opcja.

3. W oknie Otwórz multimedia kliknij + Dodaj…

4. Przejdź do miejsca docelowego wideo, kliknij lewym przyciskiem myszy, aby wybraći naciśnij wejść. Po wybraniu ścieżka do pliku zostanie wyświetlona w polu Wybór pliku.

5. Kliknij Konwertuj/Zapisz kontynuować.
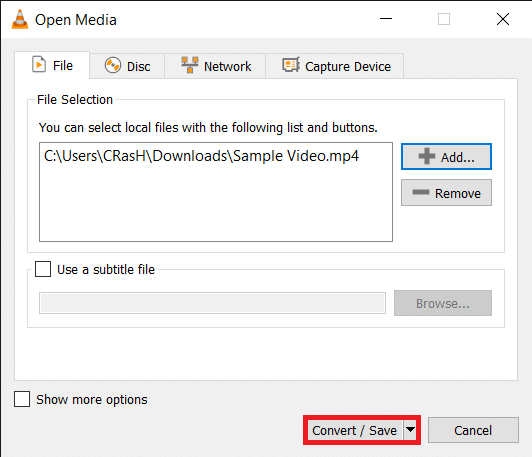
6. Wybierz żądany profil wyjściowy. Dostępnych jest wiele opcji wraz z profilami specyficznymi dla YouTube, Androida i iPhone'a.

7. Następnie kliknij maleńki narzędzieIkona do edytuj wybrany profil konwersji.
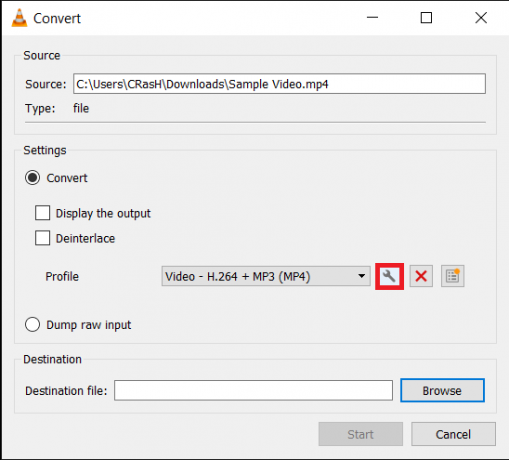
8. Na Kapsułkowanie patka, wybierz odpowiedni format (zwykle MP4/MOV).
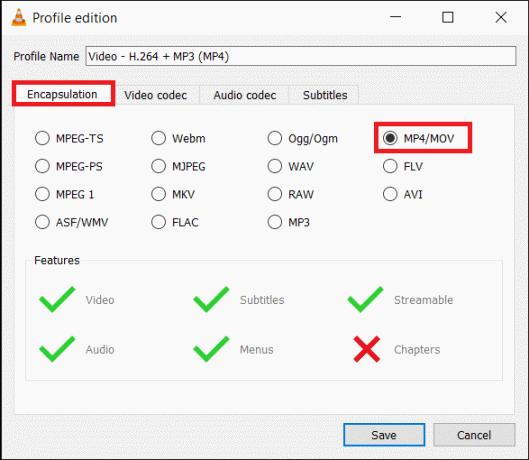
9. Zaznacz pole obok opcji Zachowaj oryginalną ścieżkę wideo na karcie Kodek wideo.

10. Przejdź do Kodeki dźwięku zakładka i odznacz pudełko obok Audio. Kliknij Zapisać.
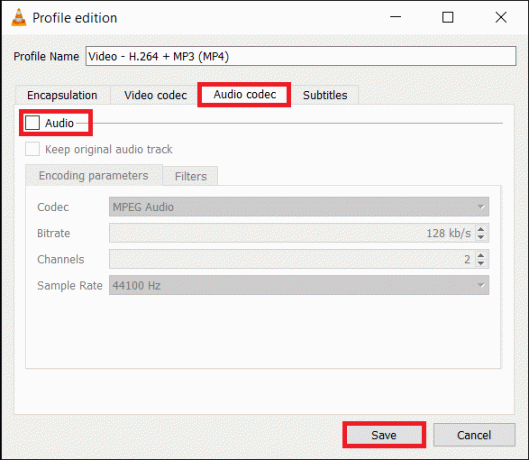
11. Zostaniesz przeniesiony z powrotem do okna Konwertuj. Teraz kliknij Przeglądaj przycisk i ustawić odpowiedni cel podróży dla przekonwertowanego pliku.
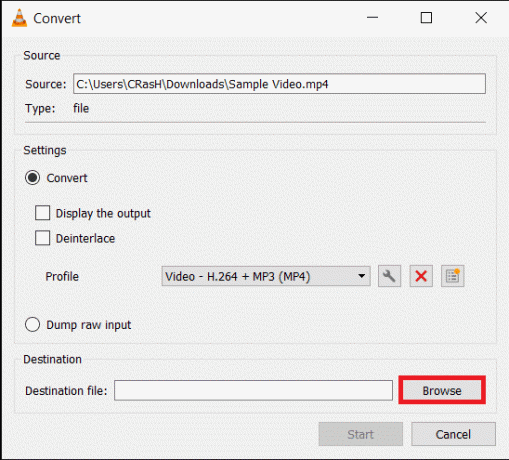
12. Uderz w Początek przycisk, aby rozpocząć konwersję. Konwersja będzie kontynuowana w tle, a Ty będziesz mógł nadal korzystać z aplikacji.
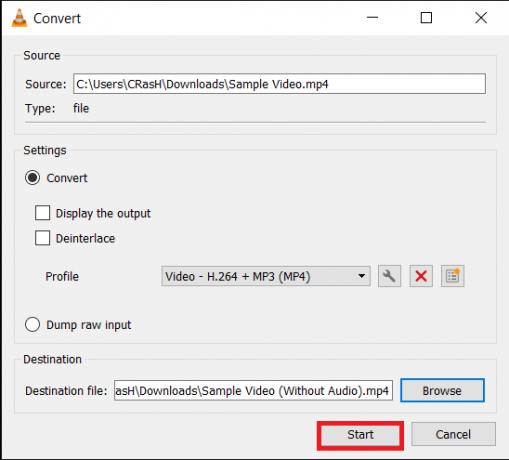
W ten sposób możesz usunąć dźwięk z wideo w systemie Windows 10 za pomocą VLC Media Player, ale jeśli chcesz korzystać z zaawansowanych narzędzi do edycji, takich jak Premiere Pro, przejdź do następnej metody.
Przeczytaj także:Jak pobierać osadzone filmy z witryn internetowych
Metoda 3: Użyj Adobe Premiere Pro
Aplikacje takie jak Adobe Premiere Pro i Final Cut Pro to dwa najbardziej zaawansowane programy do edycji wideo na rynku (ten ostatni jest dostępny tylko dla systemu macOS). Wondershare Filmora oraz PowerDirector to dwie bardzo dobre alternatywy dla nich. Pobierz i zainstaluj dowolną z tych aplikacji i po prostu odłącz dźwięk od wideo. Usuń część, której nie potrzebujesz i wyeksportuj pozostały plik.
1. Początek Adobe Premiere Pro i kliknij Nowy projekt (Plik > Nowy).

2. Kliknij prawym przyciskiem myszy w panelu Projekt i wybierz Importuj (Ctrl + I). Możesz także po prostu przeciągnij plik multimedialny do aplikacji.

3. Po zaimportowaniu kliknij i przeciągnij plik na osi czasu lub kliknij prawym przyciskiem myszy na nim i wybierz Nowa sekwencja z klipu.

4. Ale już, kliknij prawym przyciskiem myszy na klipie wideo na osi czasu i wybierz Odłącz (Ctrl + L) z kolejnego menu opcji. Jak widać, części audio i wideo są teraz odłączone.

5. Po prostu wybierz część audio i naciśnij Kasować klucz, aby się go pozbyć.

6. Następnie jednocześnie naciśnij Ctrl i M klawisze, aby wyświetlić okno dialogowe Eksportuj.
7. W obszarze Ustawienia eksportu, ustaw format na H.264 i ustawione jako wysoka szybkość transmisji. Jeśli chcesz zmienić nazwę pliku, kliknij podświetloną nazwę wyjściową. Dostosuj suwaki Docelowa i Maksymalna szybkość transmisji na karcie Wideo, aby zmienić rozmiar pliku wyjściowego (Sprawdź szacowany rozmiar pliku na dole). Pamiętaj, że niższy bitrate, tym niższa jakość wideo i na odwrót. Gdy będziesz zadowolony z ustawień eksportu, kliknij Eksport przycisk.

Oprócz dedykowanych aplikacji edycyjnych do usuwania dźwięku z wideo, usługi online, takie jak AudioRemover oraz Klideo może być również używany. Chociaż te usługi online mają limit maksymalnego rozmiaru pliku, który można przesłać i nad którym można pracować.
Zalecana:
- Napraw oprogramowanie Adobe, którego używasz, nie jest oryginalnym błędem
- Kompleksowy przewodnik po formatowaniu tekstu Discord
- Jak wyczyścić kolejkę drukowania w systemie Windows 10?
- Jak naprawić problem z powolnym pobieraniem w sklepie Microsoft Store?
Mamy nadzieję, że ten przewodnik był pomocny i udało Ci się usuń dźwięk z wideo w systemie Windows 10. Naszym zdaniem natywny edytor wideo w systemie Windows 10 i odtwarzacz multimedialny VLC są bardzo wydajne w usuwaniu dźwięku, ale użytkownicy mogą również spróbować swoich sił w zaawansowanych programach, takich jak Premiere Pro. Jeśli chciałbyś przeczytać więcej takich samouczków obejmujących podstawy edycji wideo, daj nam znać w komentarzach poniżej.



