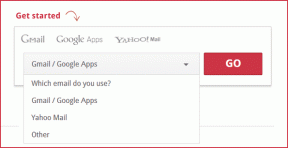3 wskazówki QuickTime ułatwiające zaawansowaną edycję wideo
Różne / / December 02, 2021

Rzućmy okiem na kilka wskazówek, które pokazują dokładnie, jak najlepiej wykorzystać te funkcje edycji.
Łączenie klipów filmowych za pomocą QuickTime
Czy zastanawiałeś się kiedyś, co zrobić z tymi wszystkimi 10-sekundowymi klipami wideo, które nakręciłeś iPhonem? Cóż, korzystając z QuickTime na komputerze Mac, możesz dość łatwo tworzyć własne domowe wideo, po prostu scalając te klipy.
Aby to zrobić, otwórz dowolny film w QuickTime. Następnie wszystko, co musisz zrobić, to po prostu przeciągnąć i upuścić dowolny inny klip wideo, który chcesz, do QuickTime okno i zostanie płynnie połączone z oryginalnym filmem, tworząc osobny, nowy film.

Co więcej: możesz przeciągać i upuszczać dowolną liczbę klipów wideo, a także przeciągać je, aby również zmienić ich pozycję.

Gdy nowe arcydzieło będzie gotowe, kliknij Gotowe następnie zapisz wideo w preferowanym formacie.

Fajna wskazówka: Podczas dodawania klipów wideo do nowego filmu, możesz je również przyciąć aby Twój nowy film pokazał dokładnie to, czego chcesz.
Stwórz własny film (lub nagranie ekranu) na miejscu
Czy wiesz, że możesz tworzyć filmy bezpośrednio na komputerze Mac za pomocą QuickTime? Wspaniałą rzeczą jest to, że wszystko, co musisz zrobić, to otworzyć QuickTime's Plik i wybierz rodzaj nagrania, które chcesz utworzyć.
W rzeczywistości jedną z najmniej znanych funkcji QuickTime jest to, że możesz nie tylko tworzyć za jego pomocą nagrania wideo i audio, ale także nagrywać cały ekran lub jego część.

Nagrywanie ekranu w QuickTime działa tak, jak oczekujesz: po prostu kliknij Nagrywać przycisk, a następnie kliknij na ekranie, aby to wszystko nagrać lub kliknij i przeciągnij wskaźnik, aby wybrać tylko fragment ekranu do nagrywania.


Możesz także wybrać jakość nagrania wideo, dodać własny głos, nagrywając również z mikrofonu komputera Mac, a nawet wybrać pokazywanie kliknięć myszą podczas nagrywania. Całkiem schludnie.

Przycinanie i eksportowanie QuickTime Audio
Załóżmy, że masz nagranie, na którym ktoś wygłasza przemówienie. Jeśli nie słuchasz uważnie tego, co zostało powiedziane, nie jest łatwo dokładnie określić, gdzie znajduje się określona część przemówienia. W podobny sposób trudno jest określić, gdzie dokładnie jesteś w każdym filmie, w którym klatki pozostają prawie takie same.
W takich sytuacjach QuickTime jest bardzo przydatną funkcją, która umożliwia przeglądanie i przycinanie tylko dźwięku wideo. To, co sprawia, że ta funkcja jest o wiele fajniejsza, to fakt, że możesz zobaczyć przebiegi dźwięku w swoim filmie, dzięki czemu możesz na pierwszy rzut oka stwierdzić, które segmenty wideo są ciche, a które mają mocne dźwięki.
Aby to zrobić, po prostu przejdź do Edytować > Przycinać… a następnie przejdź do Pogląd > Pokaż ścieżkę audio.




Po znalezieniu odpowiedniego segmentu przy użyciu dźwięku wideo możesz przejść do tego punktu lub po prostu go przyciąć.
Następnie, jeśli chcesz eksport tylko dźwięk, Kliknij Plik, to dalej Eksport i na koniec wybierz Tylko dźwięk z rozwijanego menu w wyskakującym oknie dialogowym.


To tyle na dzisiaj. Skorzystaj z tych wskazówek dotyczących edycji QuickTime, aby stworzyć kolejny utwór lub grafikę albo po prostu pobawić się swoimi filmami. Ciesz się i dziel się innymi wskazówkami QuickTime, o których możesz wiedzieć.