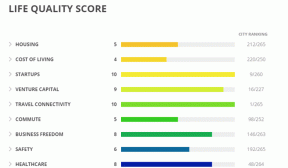Automatycznie dodawaj ikony dysków zewnętrznych do pulpitu Windows
Różne / / December 02, 2021
Nie jestem zwykłym użytkownikiem Linuksa, a jedyna wiedza, jaką zdobyłem o Linuksie (Ubuntu) pochodzi z 6 semestru studiów inżynierskich. Dopiero przez te 6 miesięcy używałem Ubuntu na moim osobistym laptopie. Później migracja do Windows jednak jedną z funkcji Ubuntu, której regularnie brakowało, było automatyczne wyświetlanie nowych ikon dysków na pulpicie po podłączeniu nowego nośnika. Ubuntu używane do automatycznego dodawania ikon dysków zewnętrznych do pulpitu.
Ta funkcja zdecydowanie ułatwia dostęp w codziennej pracy z komputerem, ale domyślnie nie jest dostępna w systemie Windows.
Komputer stacjonarny dla systemu Windows
Dzisiaj opowiem o prostym, ale użytecznym narzędziu, Media stacjonarne które przyniosą tę brakującą funkcję do systemu Windows. Zaczynać, pobierz i zainstaluj Desktop Media na komputerze i uruchom go. Narzędzie się uruchomi zminimalizowane w zasobniku systemowym. Kliknij dwukrotnie ikonę w zasobniku, aby otworzyć okno konfiguracji.

Narzędzie jest bardzo łatwe w użyciu, wystarczy sprawdzić opcje, które chcesz włączyć. Jeśli chcesz montować wymienne napędy USB i napędy optyczne zaraz po ich podłączeniu do systemu Windows, zaznacz opcję Wymienne i CD-ROM. Możesz też przypiąć stałą pamięć masową do pulpitu, ale to nie ma sensu, ponieważ możesz utworzyć skrót do dowolnego dysku za pomocą menu kontekstowego z prawym przyciskiem myszy.

Ciekawą rzeczą w narzędziu jest to, że wykrywa ono, kiedy zmapowany folder sieciowy jest dostępny i tworzy skrót na pulpicie. W ten sposób możesz łatwo monitorować, kiedy zmapowane dyski sieciowe są dla Ciebie dostępne. Gdy tylko którekolwiek z urządzeń lub dysków sieciowych zostanie odłączone, aplikacja usunie ikonę z pulpitu.
Jeśli przeniosłeś pozycję ikony na pulpicie, narzędzie zapamięta ostatnią zapisaną pozycję i przypnie skrót w dokładnie tej samej pozycji następnym razem.
Fajna wskazówka: Jeśli masz zwyczaj utrzymywanie pulpitu w czystości, zawsze możesz ukryć ikony na pulpicie i cały pasek narzędzi pulpitu na pasku zadań. Kliknij prawym przyciskiem myszy pasek zadań i WybierzPasek narzędzi—>Pulpit aby go włączyć.

Wniosek
Aplikacja jest prosta i nie ma wielu opcji do zbadania. Mimo to bezbłędnie dostarcza to, co obiecuje. Jestem pewien, że pokochasz tę funkcję, niezależnie od tego, czy byłeś wcześniej na Ubuntu.