Zatrzymaj system Windows 10 przed automatycznym usuwaniem pamięci podręcznej miniatur
Różne / / November 28, 2021
Zatrzymaj system Windows 10 przed automatycznym usuwaniem pamięci podręcznej miniatur: Po otwarciu folderu zawierającego pliki multimedialne, takie jak plik obrazu JPEG, możesz zobaczyć mały podgląd tego pliku w Eksploratorze Windows. Jest to możliwe w systemie Windows dzięki generowaniu obrazów miniatur, które są następnie buforowane i przechowywane w bazie danych w katalogu profilu użytkownika. Głównym powodem przechowywania pliku z pamięci podręcznej w bazie danych jest to, że system nie musi ponownie generować małego podglądu (miniaturki) obrazu lub pliku za każdym razem, gdy otwierasz folder.
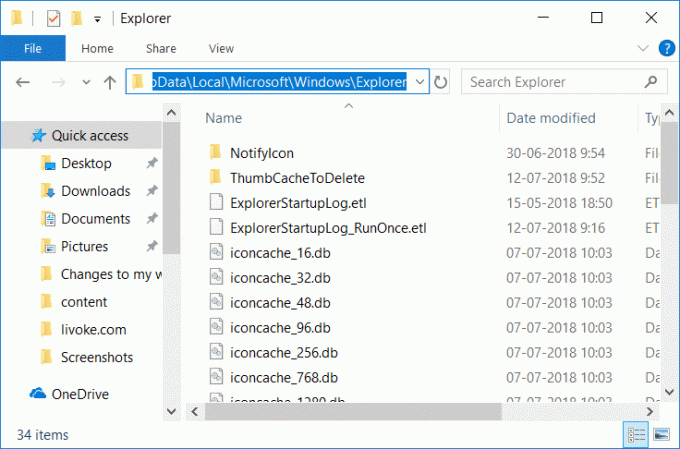
Pamięć podręczna miniatur (a także pamięć podręczna ikon) są przechowywane w następującym folderze:
C:\Użytkownicy\Twoja_nazwa użytkownika\AppData\Local\Microsoft\Windows\Explorer
Notatka: Zastąp Your_Username rzeczywistą nazwą użytkownika konta.
Teraz problem polega na tym, że system Windows wydaje się automatycznie usuwać plik pamięci podręcznej miniatur po każdym ponownym uruchomieniu lub zamknięciu, co stwarza problem dla użytkowników. Po otwarciu folderu zawierającego setki plików wygenerowanie miniatur zajmie dużo czasu, ponieważ poprzedni plik pamięci podręcznej miniatur mógł zostać usunięty podczas zamykania systemu. Wydaje się, że główny problem jest spowodowany przez automatyczną konserwację, w której zadanie o nazwie SilentCleanup powoduje usuwanie miniatur przy każdym uruchomieniu.
Możliwe jest również, że problem może być spowodowany innymi przyczynami, takimi jak uszkodzony folder pamięci podręcznej miniatur, narzędzie Oczyszczanie dysku itp. Ponadto niektóre aplikacje innych firm mogą usuwać pliki pamięci podręcznej miniatur przy każdym uruchomieniu, więc bez marnowania czasu zobacz Jak zatrzymać system Windows 10 przed automatycznym usuwaniem pamięci podręcznej miniatur za pomocą poniższej listy instruktaż.
Zawartość
- Zatrzymaj system Windows 10 przed automatycznym usuwaniem pamięci podręcznej miniatur
- Metoda 1: Zapobiegaj automatycznemu usuwaniu pamięci podręcznej miniatur w systemie Windows 10
- Metoda 2: Wyłącz zadanie SilentCleanup w Harmonogramie zadań
- Metoda 3: Spróbuj zresetować folder pamięci podręcznej miniatur
- Metoda 4: Zatrzymaj oprogramowanie innych firm przed usunięciem pamięci podręcznej miniatur
Zatrzymaj system Windows 10 przed automatycznym usuwaniem pamięci podręcznej miniatur
Upewnij się Utworzyć punkt przywracania na wypadek, gdyby coś poszło nie tak.
Metoda 1: Zapobiegaj automatycznemu usuwaniu pamięci podręcznej miniatur w systemie Windows 10
1. Naciśnij klawisz Windows + R, a następnie wpisz regedit i naciśnij Enter, aby otworzyć Edytor rejestru.

2. Przejdź do następującego klucza rejestru:
HKEY_LOCAL_MACHINE\SOFTWARE\Microsoft\Windows\CurrentVersion\Explorer\VolumeCaches\Pamięć podręczna miniatur
3. Teraz wybierz Pamięć podręczna miniatur następnie w prawym oknie kliknij dwukrotnie Automatyczne uruchamianie.
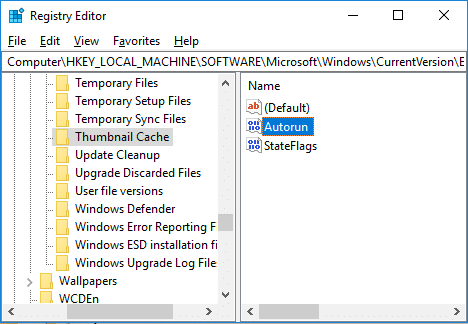
Notatka: Jeśli nie możesz znaleźć DWORD Autorun, kliknij prawym przyciskiem myszy Pamięć podręczna miniatur, wybierz Nowy> Wartość DWORD (32-bitowa) i nazwij ten DWORD jako Autorun. Nawet jeśli korzystasz z systemu 64-bitowego, nadal musisz utworzyć 32-bitowy DWORD.
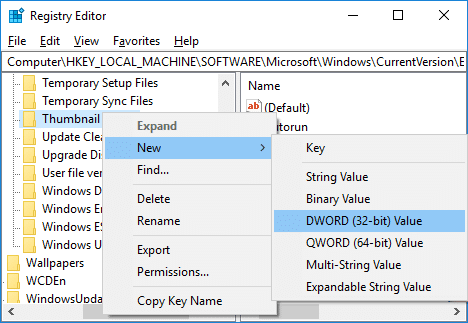
4. Jeśli wartość Autorun DWORD jest ustawiona na 1, oznacza to, że włączona jest funkcja SilentCleanup, która automatycznie usuwa pamięć podręczną miniatur przy każdym uruchomieniu.
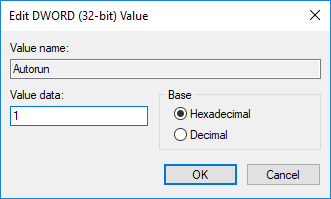
5. Aby rozwiązać ten problem, po prostu kliknij dwukrotnie Autorun i zmień jego wartość na 0, a następnie kliknij OK.
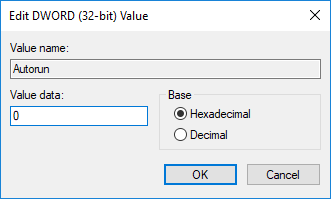
6. Podobnie przejdź do następującego klucza rejestru:
HKEY_LOCAL_MACHINE\SOFTWARE\WOW6432Node\Microsoft\Windows\CurrentVersion\Explorer\VolumeCaches\Pamięć podręczna miniatur
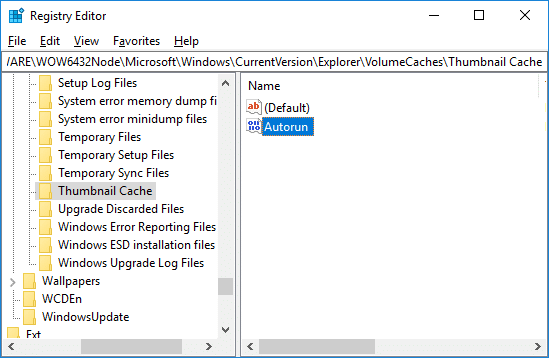
7. Kliknij dwukrotnie na Autorun DWORD i zmień jego wartość na 0 następnie kliknij OK.
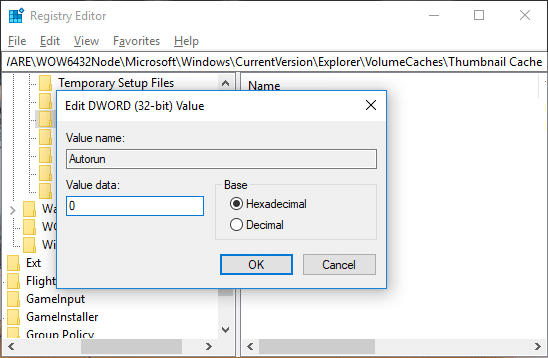
Notatka: Jeśli nie możesz znaleźć DWORD Autorun, po prostu utwórz dalej, tak jak w kroku 3.
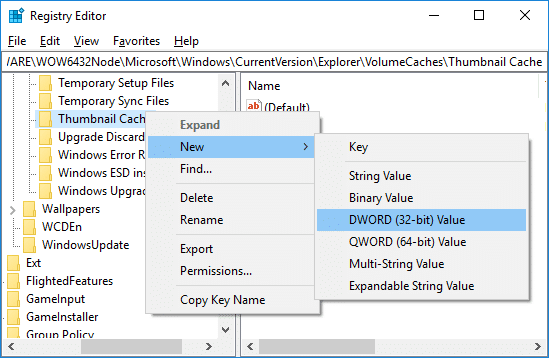
8.Zamknij Edytor rejestru, a następnie uruchom ponownie komputer.
9. Nadal możesz wyczyść pamięć podręczną miniatur, używając ręcznego Oczyszczania dysku.
Metoda 2: Wyłącz zadanie SilentCleanup w Harmonogramie zadań
Notatka: Uniemożliwi to uruchomienie Oczyszczania dysku w ramach Automatycznej konserwacji. Jeśli chcesz uruchomić Oczyszczanie dysku w ramach zaplanowanej konserwacji, ale nie chcesz, aby wyczyściła pamięć podręczną miniatur, preferowana jest metoda 1.
1. Naciśnij klawisz Windows + R, a następnie wpisz zadaniachd.msc i uderzył Wejść.

2. Przejdź do następującej lokalizacji:
Harmonogram zadań > Biblioteka Harmonogramu zadań > Microsoft > Windows > Oczyszczanie dysku
3. Upewnij się, że wybrałeś DiskCleanup, a następnie w prawym okienku kliknij prawym przyciskiem myszy SilentCleanup zadanie i wybierz Wyłączyć.

4. Zamknij wszystko i uruchom ponownie komputer, aby zapisać zmiany.
Metoda 3: Spróbuj zresetować folder pamięci podręcznej miniatur
Uruchom Oczyszczanie dysku na dysku, na którym ikonom brakuje ich wyspecjalizowanego obrazu.
Notatka: Spowoduje to zresetowanie wszystkich dostosowań w folderze, więc jeśli tego nie chcesz, wypróbuj tę metodę w końcu, ponieważ na pewno rozwiąże to problem.
1. Przejdź do tego komputera lub mojego komputera i kliknij prawym przyciskiem myszy dysk C:, aby wybrać Nieruchomości.

3.Teraz od Nieruchomości okno kliknij Czyszczenie dysku pod pojemnością.

4. Obliczenie zajmie trochę czasu! ile miejsca Oczyszczanie dysku będzie w stanie zwolnić.

5. Poczekaj, aż narzędzie Oczyszczanie dysku przeanalizuje dysk i wyświetli listę wszystkich plików, które można usunąć.
6. Zaznacz miniatury na liście i kliknij Wyczyść pliki systemowe na dole w części Opis.

7. Poczekaj na zakończenie Oczyszczania dysku i sprawdź, czy jesteś w stanie Zresetuj folder pamięci podręcznej miniatur.
Metoda 4: Zatrzymaj oprogramowanie innych firm przed usunięciem pamięci podręcznej miniatur
Jeśli często używasz CCleaner wtedy możesz usuwać pamięć podręczną miniatur za każdym razem, gdy uruchamiasz CCleaner. Aby tego uniknąć, upewnij się, że odznacz opcja "Pamięć podręczna miniatur” podczas uruchamiania odkurzacza.
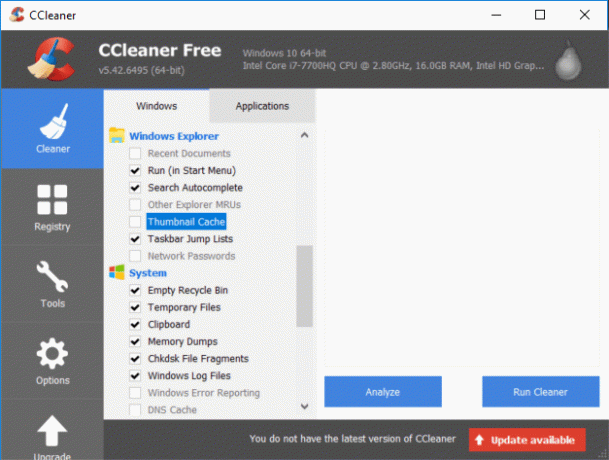
Zalecana:
- Wyłącz automatyczne rozmieszczanie w folderach w systemie Windows 10
- Ręcznie uruchom automatyczną konserwację w systemie Windows 10
- Wyłącz automatyczną konserwację w systemie Windows 10
- Jak zmienić domyślne programy w systemie Windows 10
To wszystko, z powodzeniem się nauczyłeś Jak zatrzymać system Windows 10 przed automatycznym usuwaniem pamięci podręcznej miniatur ale jeśli nadal masz jakieś pytania dotyczące tego samouczka, możesz je zadać w sekcji komentarzy.



