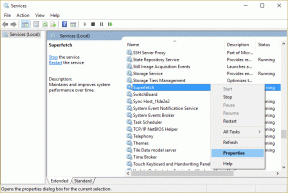Jak zrobić obraz z tekstu w Photoshopie
Różne / / December 02, 2021

Zawsze interesowałem się tworzeniem nowych i niepowtarzalnych projektów za pomocą narzędzi dołączonych do Photoshopa. Przyjrzeliśmy się wybielanie zębów za pomocą kilku prostych narzędzi, tworzenie animowanych GIF-ówi jak umieść przezroczysty tekst na obrazie.
Innym takim projektem jest wyjaśnianie obrazu za pomocą tekstu. Możesz nie tylko wybrać tekst, który ma być użyty w obrazie, ale także wybrać miejsce, w którym tekst ma się znajdować, jak duży lub mały powinien być wyświetlany i z jakiego koloru ma składać się ogólny projekt. Poniższe instrukcje dokładnie opisują, jak to się robi.
Kroki są bardzo precyzyjne i należy je perfekcyjnie wykonać, aby osiągnąć pożądany efekt. Zanotuj dokładnie każdy krok i nazwę, a będziesz mógł uzyskać ten fajny efekt z dowolnym wybranym zdjęciem.
Utwórz portret tekstowy w Photoshopie
Krok 1: Otwórz obraz w Photoshopie za pomocą Plik > Otwórz.


Krok 2: Kliknij dwukrotnie Tło warstwa właśnie utworzona z otwarcia obrazu. Wybierz ok po wyświetleniu monitu o zaakceptowanie nowej nazwy warstwy.

Krok 3: Z Tło zaznaczona warstwa, wybierz Zakres kolorów narzędzie z Wybierz menu.

Wybierać Cienie z rozwijanej listy Próbkowane kolory i upewnij się, że Wybór bąbelek jest zaznaczony na dole. naciskać ok.

Krok 4: Cienie obrazu podstawowego zostaną teraz podświetlone. naciskać Ctrl + C skopiować najciekawsze momenty, a następnie Ctrl + V aby je wkleić. Pojawi się nowa warstwa.

Krok 5: Kliknij Warstwa 0 ponownie, więc jest w centrum uwagi. Teraz wybierz Zakres kolorów narzędzie z Wybierz menu ponownie, ale tym razem wybierz Półcienie z menu rozwijanego. naciskać ok.

Krok 6: Półcienie obrazu podstawowego zostaną teraz podświetlone. naciskać Ctrl + C skopiować półcienie, a następnie Ctrl + V aby je wkleić. Pojawi się nowa warstwa.

Krok 6: Ukrywać Warstwa 0 z panelu, klikając małe oczko po lewej stronie warstwy. Następnie wybierz Warstwa 2, właśnie utworzoną warstwę.

naciskać Shift + F5 otworzyć Napełnić okno i wybierz 50% szary. Upewnij się również, że Zachowaj przezroczystość pole wyboru jest aktywne. naciskać ok.

Krok 7: Tym razem wybierz Warstwa 1 i wejdź Shift + F5 jeszcze raz, aby wybrać Czarny z listy rozwijanej.


Krok 8: Teraz wybierz dwie warstwy, Warstwa 1 oraz Warstwa 2, przytrzymując klawisz kontrolny kliknij i zaznacz je oba. Kliknij warstwy prawym przyciskiem myszy i wybierz Połącz warstwy.

Krok 9: Teraz musimy znaleźć odpowiedni zestaw tekstu do wykorzystania w obrazie. Ponieważ używamy Mona Lisy, skopiujemy wpis z Wikipedii dotyczący tego obrazu. Możesz użyć dowolnego tekstu lub stworzyć własny.
naciskać Ctrl + A na Warstwa 1 aby zaznaczyć to wszystko. naciskać Ctrl + N aby stworzyć nowy dokument o takich samych wymiarach jak obecny. Nie trzeba tego nazywać, ponieważ będzie używany tylko tymczasowo.

Znajdź i wybierz Wpisz tekst narzędzie.

Kliknij i przeciągnij narzędzie z lewego górnego rogu płótna do prawego dolnego rogu.

Wklej swój tekst w tym polu i dostosuj akapity i zdania, aby ładnie się układały:

Upewnij się, że tekst jest czarny. Możesz to zmienić z górnego menu, gdy Wpisz tekst jest zaznaczona.

Krok 10: Następnie utwórz z tego tekstu wzór pędzla. Kliknij Prostokątne narzędzie markizy i zaznacz obszar tekstu (lub cały obszar). Wybierać Edycja > Zdefiniuj ustawienie wstępne pędzla.

Wpisz dowolną nazwę dla nazwy pędzla.

Krok 11: Utwórz dwie nowe puste warstwy od dołu Warstwy płyta.

Utworzy to dwie nowe warstwy: Warstwa 2 oraz Warstwa 3. Wybierać Warstwa 2 i idź do Narzędzie Wiadro farby. To narzędzie znajduje się w tym samym przycisku, co Narzędzie Gradient. Kliknij prawym przyciskiem myszy przycisk, aby znaleźć Narzędzie Wiadro farby.

Wybierać biały jako kolor i pomaluj płótno Warstwa 2 z białym kliknięciem na płótnie. Następnie ukryj tę warstwę, klikając mały kształt oka obok nazwy warstwy.
Wybierz Warstwa 1 i wejdź Ctrl + A by wszystko podkreślić, a potem Ctrl + C by go skopiować.
Krok 12: Kliknij Warstwa 3 a następnie wpisz b otworzyć Narzędzie Pędzel. Kliknij małą strzałkę obok ikony pędzla w górnym menu i przewiń w prawo do samego dołu, aby znaleźć ostatnio utworzony pędzel: tekst z Krok 9.

Kliknij Warstwa 3 i zapewnić Czarny to kolor pędzla. Kliknij raz w dowolnym miejscu na płótnie, aby namalować tekst. Rób to dalej, ale proszę o różne rozmiary lub tekst na całym Warstwa 3.
Krok 13: Z Warstwa 3 nadal zaznaczone, kliknij symbol małego koła w Warstwy panel, aby utworzyć maskę warstwy.

Przytrzymaj Alt klawisz i naciśnij nową małą białą miniaturkę warstwy obok zwykłego Warstwa 3.

Całe płótno zmieni kolor na biały.
Teraz naciśnij Ctrl + V aby wkleić to, co wcześniej skopiowaliśmy. Następnie wejdź Ctrl + D aby odznaczyć zaznaczenie i zakończyć za pomocą Ctrl + I aby odwrócić zaznaczenie.
Teraz ukryj Warstwa 1 a potem ujawnij Warstwa 2. Dzięki temu obraz będzie łatwiejszy do zobaczenia. Wybierz zwykłą miniaturę na Warstwa 3 (ten po lewej).
Wybierać Nakładka gradientu z lewego menu i wybierz dowolny Gradient kolor z listy rozwijanej.

Aby odsłonić więcej obrazu (jeśli kolory są zbyt jasne), wybierz Czarny dla koloru i Narzędzie Pędzel malować na Warstwa 3 i odsłonić więcej rzeczywistego obrazu. Rób to, aż spodoba ci się wygląd.

Wniosek
Poświęć trochę czasu na zapoznanie się z tym przewodnikiem i wprowadź wszelkie drobne zmiany, o których myślisz, a które nie zagrażają ogólnej funkcjonalności. Możesz łatwo stworzyć bardzo niestandardowy obraz z tekstem i kolorem według własnych upodobań. Daj nam znać o wszelkich fajnych wskazówkach, które napotkałeś podczas korzystania z tego samouczka.