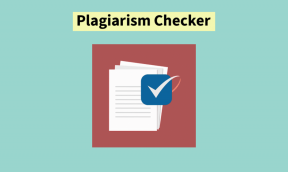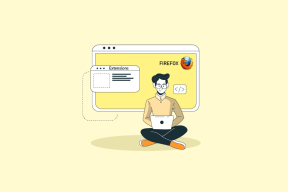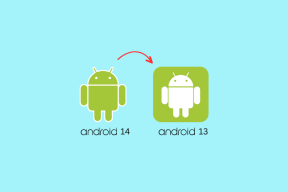9 fajnych wskazówek dotyczących ekranu głównego dla Samsung Galaxy Note 9
Różne / / December 02, 2021
Ekran główny to jeden z najczęściej oglądanych ekranów w telefonie. Zawiera wszystkie ważne rzeczy i starasz się, aby wyglądało jak najmniej bałaganu. Dlatego podziwiam Samsung Galaxy Note 9, ponieważ Edge Panel zapewnia mi szybki dostęp do aplikacji, których często używam. Ale to nie wszystko. Jeśli chodzi o ekran główny i ekran blokady, możliwości są nieograniczone.
W dzisiejszym artykule omówimy kilka sprytnych sztuczek, które urozmaicą ekran główny Samsunga Galaxy Note 9.
1. Dostosuj pasek nawigacji
Jeśli jesteś znudzony zwykły pasek nawigacyjny, co powiesz na odrobinę skrętu? Navbar Apps autorstwa Damiana Piwowarskiego stara się pomalować go w różnych odcieniach koloru. Możesz nawet dodawać obrazy z galerii.


Po otrzymaniu aplikacji wystarczy wybrać grafikę. Od uroczych postaci z anime po fajne emotikony, możesz je zmieniać. Co ciekawe, możesz również uzyskać pasek nawigacyjny, aby imitował kolor uruchomionej aplikacji.
Pobierz aplikacje paska nawigacyjnego

Jeśli jednak nie chcesz inwestować w aplikację innej firmy, rzuć okiem na wbudowane ustawienia paska nawigacyjnego. Przejdź do Ekran> Pasek nawigacji, aby zmienić kolor. Ponadto, jeśli nie jesteś jeszcze przyzwyczajony do układu przycisków Samsunga, możesz je przetasować za pomocą opcji Układ przycisków.
2. Uzyskaj fajny widżet pogodowy
Nie jestem jednym z tych, którzy chcieliby otwórz specjalnie aplikację pogodową aby zobaczyć prognozy każdego dnia. Wolę mieć pięciodniowe prognozy pogody na ekranie głównym. Na szczęście umożliwia to domyślna aplikacja pogodowa.

Wszystko, co musisz zrobić, to przycisnąć ekran, wybrać Widgety i przewinąć w dół do opcji Pogoda. Wybierz trzecią opcję i przeciągnij ją na ekran główny. To, co podobało mi się w tym widżecie, to to, że otrzymujesz wszystkie szczegóły.


Ponadto, jeśli lubisz tworzyć własne niestandardowe widżety, daj szansę aplikacji Zooper Widget. Umożliwia tworzenie widżetów w różnych wzorach i kształtach. Zależy Ci na dużym zegarze z super fajnymi czcionkami? Zooper to umożliwia.
Pobierz widget Zooper
3. Spraw, aby panel krawędzi był przezroczysty
Domyślny Ustawienia panelu krawędzi w Galaxy Note 9 wcale nie są przyjemne. Po pierwsze, uchwyt jest w dziwnym miejscu i jest dość duży. Na szczęście oba te elementy można szybko zmienić.
Przejdź do ustawień krawędzi, dotknij menu z trzema kropkami i wybierz uchwyt panelu krawędzi. Tutaj będziesz mógł zmienić pozycję i rozmiar uchwytu zgodnie z własnymi upodobaniami. Moim ulubionym ustawieniem jest to, które pozwala dostosować przezroczystość uchwytu.


Po pewnym czasie będziesz naturalnie znać dokładną pozycję, w której spoczywa uchwyt. Dlaczego więc nie uczynić go w pełni przezroczystym?
4. Wybierz czarny motyw
Ponieważ telefon nie jest dostarczany z przełącznikiem trybu ciemnego, korzystanie z ciemnego motywu ma większy sens. Dodatkowo czarny motyw nie tylko nadaje telefonowi super fajny wygląd, ale także pomaga oszczędzać baterię na dłuższą metę, dzięki wyświetlaczowi Super AMOLED.
Dobrą stroną tych w Samsung Store jest to, że motywują prawie wszystko. Nawet standardowe aplikacje, takie jak Kalkulator i Ustawienia, są pomalowane na czarno.


Czarny motyw nadaje telefonowi super fajny wygląd
Aby zastosować motyw, przejdź do Ustawienia> Tapety i motywy i wpisz Czarny w pasku wyszukiwania. Wybierz jeden i naciśnij przycisk Pobierz i zastosuj. Moim osobistym faworytem jest Black Onix. Dzięki neonowym ikonom nadaje dość dziwaczny wygląd.
5. Ekran blokady: powiadomienia i dostosowywanie
Nadanie telefonowi osobistego charakteru nie ogranicza się tylko do ekranu głównego, szczególnie w przypadku Galaxy Note 9. Dzięki dużej liczbie funkcji (Always On Display i FaceWidgets) oraz opcjom dostosowywania, sensowne jest tylko ich maksymalne wykorzystanie.
Oczywiście style zegara Always On Display to najlepsze miejsce, aby zacząć. Możesz wybrać zegar analogowy lub cyfrowy wraz z wybranym kolorem. Pozwala również umieścić GIF-y na ekranie Always On Display. Możesz także uzyskać te funkcje na ekranie blokady.


Aby wprowadzić zmiany, przejdź do Ustawienia > Ekran blokady > Styl zegara i wybierz ten, który najlepiej opisuje Twój styl.
Następny pit stop to FaceWidgets. Pozwalają ci uzyskać dostęp przydatne informacje na ekranie blokady. Od podsumowania harmonogramu po informacje o pogodzie, możesz mieć je wszystkie tutaj.

Po prostu przejdź do opcji Ustawienia ekranu blokady> FaceWidgets i wybierz te, których potrzebujesz. Po zakończeniu wybierz ekrany, na których mają się pojawiać.
6. Uporządkuj aplikacje w folderach
Jeśli jesteś kimś, kto ma paranoję, jeśli chodzi o organizowanie aplikacji w foldery, niestety program uruchamiający Samsunga wydaje się nieumiejętnie obsługiwać go automatycznie. Chociaż Program uruchamiający Samsung Experience Home (wcześniej TouchWiz) ewoluował w ciągu ostatnich kilku lat, nadal nie ma funkcji inteligentnych folderów, w przeciwieństwie do kilku ostatnich — Wyrzutnia Poco F1 lub program uruchamiający OnePlus.


Będziesz więc musiał albo ręcznie uporządkować aplikacje, albo zainstalować program uruchamiający innej firmy, który ma funkcję Smart Folder. Jednak większość z tych programów uruchamiających (z inteligentnymi folderami) jest zaśmiecona reklamami. Więc na razie nie polecamy podążania tą ścieżką. Do czasu, gdy Samsung zaktualizuje swój program uruchamiający, będziemy musieli uciekać się do ręcznego procesu.
7. Spraw, aby pasek wyszukiwania był przezroczysty
Kolejnym fajnym obszarem dostosowywania jest widżet paska wyszukiwania Google. Ponownie domyślny program uruchamiający wiąże ręce z brakiem jakichkolwiek opcji. Musisz więc przełączyć się na niestandardowy program uruchamiający, taki jak Nova.

Dzięki Nova możesz wybrać wiele stylów, takich jak przezroczysty i owalny. Możesz zmienić jego rozmiar, aby był w kształcie pocisku lub mieć go w dół ekranu. Aby wprowadzić te zmiany, naciśnij i przytrzymaj pasek wyszukiwania (po zainstalowaniu Nova) i dotknij Edytuj.


Nova pozwala także majstrować przy wielu opcjach dostosowywania, takich jak kolory ikon, opcje folderów i tak dalej. Jednak kluczową siłą launchera są gesty. Dzięki nim możesz zastąpić codzienne funkcje kilkoma machnięciami.
Pobierz Nova Launcher
Jeszcze jedna rzecz
Możesz także wypróbować różne pakiety ikon i tapety. Ponieważ Galaxy Note 9 ma wyświetlacz Super AMOLED, połącz neonową tapetę z kolorowym pakietem ikon. Założę się, że wygląda fajnie. I hej, kiedy już przy tym jesteś, przełącz się na oświetlenie Glimmer Edge w telefonie, aby uzupełnić te neony.

Twój ekran główny wiele mówi o Tobie. Szczerze mówiąc, powinno odzwierciedlać Twoją osobowość tak bardzo, jak to tylko możliwe. A jednocześnie powinno pozwolić na większą kontrolę nad telefonem. Jeśli mnie o to pytasz, jestem gotowy na minimalistyczny wygląd. Co z tobą?