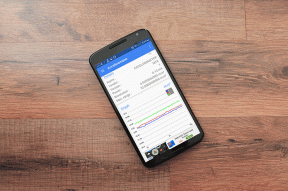Jak korzystać z warstw w GIMP
Różne / / December 02, 2021
GIMP jest jednym z darmowych i zaawansowanych narzędzia do obróbki zdjęć które pozwolą ci bawić się warstwami. Chociaż jest to zdumiewające, korzystanie z GIMP-a może wydawać się nieco trudne. Jednak gdy już to zdobędziesz, wszystko będzie łatwe po pewnej praktyce.

Mimo że GIMP jest mniej wydajny niż Photoshop, jest to jedna z najlepszych alternatyw dla używania warstw. Potraktuj warstwy jako stosy obrazów, w których możesz pracować nad każdą warstwą osobno. Daje to swobodę manipulowania obrazami na kilka sposobów.
Możesz utworzyć nową warstwę z istniejącego obrazu, dodać przezroczystą warstwę, połączyć warstwy i zrobić wiele więcej. Ale jak używać ich w GIMP na komputerze z systemem Windows lub Mac?
Jesteś we właściwym miejscu, ponieważ zagłębimy się w podstawy funkcji warstw dostępnych w GIMP. Zanim zaczniemy, upewnij się, że masz najnowszą wersję GIMP w swoim systemie.
Pobierz GIMP
Dodaj nową warstwę
Płótno GIMP zaczyna się od jednej głównej warstwy. Oznacza to, że każdy obraz otwarty w GIMP jest uważany za warstwę podstawową. Możesz więc dodać nowe warstwy do istniejącego obrazu lub zacząć od pustej warstwy.
Aby dodać nową warstwę, kliknij prawym przyciskiem myszy panel warstw i wybierz z menu opcję Nowa warstwa. Możesz też kliknąć przycisk nowej warstwy na dole panelu warstw. Podobnie możesz dodać wiele warstw.
Wskazówka: Użyj skrótu Shift + Ctrl + N, aby utworzyć nową warstwę w systemie Windows. W systemie macOS naciśnij Shift + Command + N.


W przypadku dodawania warstwy do istniejącego obrazu jej rozmiar będzie taki sam jak na obrazie. Jeśli jednak tworzysz nowy obraz, będziesz musiał ustawić rozmiar. Rozmiar warstwy można zmienić w obu przypadkach w ustawieniach Wysokość i Szerokość.

Wypełnij warstwę
Jedną z podstawowych właściwości warstwy jest opcja „Wypełnij”. Podczas dodawania nowej warstwy zostaniesz poproszony o wybranie koloru, który chcesz wypełnić w warstwie. Masz pięć opcji: pierwszy plan, tło, biel, przezroczystość i wzór.

Wybranie pierwszego planu i tła spowoduje dodanie odpowiednich kolorów obecnych w oknie dialogowym kolorów. Biały, jak wiadomo, wypełni go białym kolorem, a wzór doda wybrany wzór. Korzystanie z trybu przezroczystości dodaje przezroczystą warstwę, bardzo przydatną do tworzenia Pliki PNG.
Zmień nazwy warstw
Warstwy są domyślnie nazywane jako warstwa 1, warstwa 2 itd. Jeśli pracujesz z wieloma warstwami, przydatne jest nadanie im właściwej nazwy. Istnieje kilka sposobów zmiany ich nazw. Po pierwsze, możesz to zrobić w samym oknie Nowa warstwa podczas tworzenia warstwy.

Po drugie, po utworzeniu warstwy kliknij dwukrotnie nazwę warstwy. Tekst stanie się edytowalny. Teraz możesz dodać nową nazwę.

Wybierz warstwę
Aby rozpocząć pracę nad konkretną warstwą, po prostu kliknij ją raz w panelu warstw. Wybrana lub aktywna warstwa będzie otoczona szarym prostokątem.

Zmień kolejność warstw
W pracy nad nimi kluczowe jest nawarstwianie zamówień. Więc podstawową zasadą jest to, że górna warstwa będzie widoczna. Oznacza to, że warstwy lub część warstwy pod warstwą nie będą wyświetlane. Musisz je dopasować tak, aby każda część warstwy była widoczna.
Na przykład na poniższym obrazku górna warstwa ma mniszek lekarski i widoczne są tylko niektóre części warstwy zachodu słońca. Jeśli przesunę warstwę mniszka poniżej zachodu słońca, wtedy cała warstwa zachodu słońca stanie się widoczna, jak pokazano na drugim obrazku.


Aby zmienić kolejność warstw, kliknij i przeciągnij warstwę do nowej pozycji w panelu warstw. Alternatywnie użyj strzałek w górę iw dół znajdujących się na panelu warstw, aby zmienić położenie wybranej warstwy.

Usuń warstwę
Aby usunąć warstwę, kliknij ją prawym przyciskiem myszy i wybierz z menu opcję Usuń warstwę. Alternatywnie wybierz warstwę i kliknij ikonę usuwania w panelu warstw. Możesz nawet przeciągnąć warstwę na ikonę usuwania, aby ją usunąć.


Wyczyść warstwę
Czasami usunięcie całej warstwy nie jest wymagane, ponieważ możesz zachować przezroczystość warstwy i wyczyść inne treści w nim obecne. Aby to zrobić, wybierz warstwę, przejdź do Edytuj na górnym pasku i wybierz Wyczyść.
Wskazówka: Naciśnij klawisz Delete na klawiaturze, aby wyczyścić warstwę.

Również na Guiding Tech
Pokaż lub ukryj warstwy
Gdy masz wiele warstw w GIMP-ie, usunięcie lub wyczyszczenie warstwy wydaje się trudnym krokiem, ponieważ usuwa główną zawartość warstwy. Aby tego uniknąć, możesz po prostu ukryć warstwę, jeśli jej nie potrzebujesz.
Aby to zrobić, kliknij ikonę oka znajdującą się po lewej stronie nazwy warstwy w panelu warstw. Aby było widoczne, kliknij pusty obszar, w którym powinna znajdować się ikona oka.

Jak widać na powyższym obrazku, mimo że górna warstwa to warstwa zachodu słońca, możemy zobaczyć mniszek lekarski i warstwę pod nim. To dlatego, że ukryłem warstwę zachodu słońca (wcześniej nie było ikony oka).
Dodaj obraz do bieżącego pliku
Wielokrotnie chcemy dodać obraz z naszego komputera do bieżącego obrazu. Jeśli użyjesz opcji Otwórz obraz w GIMP, obraz otworzy się jako nowy plik. Aby nałożyć obraz lub zaimportować obraz do warstwy, musisz otworzyć go jako warstwę.
W tym celu przejdź do Plik i kliknij Otwórz jako warstwy.
Wskazówka: użyj skrótu Ctrl + Alt + O (w systemie Windows) i Command + Option + O (w systemie macOS), aby otworzyć plik jako warstwę.

Dodaj kanał alfa
Kanały alfa są ważne dla tworzenie przejrzystości. Po dodaniu obrazu jako warstwy w GIMP-ie zazwyczaj nie będzie kanału alfa. Jeśli więc usuniesz część obrazu, nie będziesz w stanie zobaczyć przezroczystego tła ani warstwy pod nim (jeśli jest dostępna).
Aby wyświetlić przezroczyste tło lub warstwę pod nim, musisz dodać kanał alfa. Warstwy bez kanału alfa są pogrubione. Możesz więc szybko zidentyfikować takie warstwy.

Aby dodać kanał alfa, kliknij warstwę prawym przyciskiem myszy i naciśnij Dodaj kanał alfa.

Zmień rozmiar warstwy
Możesz zmienić rozmiar warstwy o skalowanie tego. Istnieją dwa sposoby skalowania warstwy. Możesz ręcznie wprowadzić rozmiar warstwy lub użyć myszy, aby zmienić rozmiar.
W pierwszym przypadku kliknij warstwę prawym przyciskiem myszy i kliknij opcję Skaluj warstwę. Otworzy się okno dialogowe Skaluj warstwę. Wprowadź wymagane wymiary.
Notatka: Pozostaw ikonę łańcucha zablokowaną, aby automatycznie zmienić inny wymiar.


W przypadku drugiej metody najpierw wybierz warstwę, a następnie kliknij narzędzie skalowania znajdujące się na pasku narzędzi. Po włączeniu narzędzia użyj myszy, aby zmienić rozmiar warstwy. Możesz użyć skrótu Shift + S, aby aktywować narzędzie Skala.
Notatka: Aby skalować równomiernie, przytrzymaj klawisz Shift na klawiaturze podczas zmiany rozmiaru za pomocą myszy.

Przytnij warstwę
Warstwę można przyciąć na dwa sposoby: przy użyciu automatycznego przycinania i ręcznego wyboru.
Jeśli masz obraz z dodatkowym przezroczystym tłem wokół niego, możesz użyć pierwszej metody, aby go przyciąć. W tej metodzie nie musisz niczego wybierać, ponieważ GIMP zrobi wszystko za Ciebie. Wszystko, co musisz zrobić, to nacisnąć przycisk. W tym celu wybierz warstwę, a następnie przejdź do Obraz> Przytnij do treści.


Jeśli jednak chcesz przyciąć ręcznie, musisz użyć narzędzia do przycinania znajdującego się na pasku narzędzi. Kliknij ikonę przycinania, wybierz obszar, który chcesz przyciąć, i naciśnij klawisz Enter, aby przyciąć.
Wskazówka: użyj skrótu Shift + C, aby aktywować przycinanie narzędzia.

Powiel warstwę
Aby uratować oryginalną warstwę przed uszkodzeniem podczas próbowania czegoś nowego w GIMP, możesz zduplikować warstwę. W ten sposób oryginalna warstwa pozostanie nienaruszona i możesz dowolnie modyfikować nową warstwę.
Aby zduplikować warstwę, kliknij prawym przyciskiem myszy warstwę w panelu warstw i wybierz z menu opcję Powiel warstwę. Możesz też wybrać warstwę i kliknąć ikonę duplikatu warstwy w panelu warstw lub przeciągnąć warstwę w kierunku ikony duplikatu warstwy. Zduplikowana warstwa jest nazywana warstwą kopii.
Wskazówka: Użyj skrótu Shift + Ctrl + D, aby zduplikować warstwę w systemie Windows. W systemie macOS naciśnij Shift + Command + D.


Również na Guiding Tech
Połącz warstwy
Wiele razy podczas pracy w GIMP-ie chciałbyś przenieść lub obrócić wiele warstw. Zazwyczaj robisz to jeden po drugim. Nie musisz jednak tego robić, ponieważ GIMP pozwala je połączyć, abyś mógł pracować nad nimi jako pojedynczym obrazem. Możesz przesuwać, obracać, odwracać i zmieniać rozmiar warstw za pomocą funkcji łącza.
Aby połączyć warstwy, naciśnij spację obecną przed nazwą warstw, które chcesz połączyć. Pojawi się ikona łańcucha wskazująca, że warstwy są połączone. Wykonaj operację transformacji po ich połączeniu. Aby je odłączyć, kliknij ikonę łańcucha.

Grupuj warstwy
Grupowanie różnych warstw pozwala łączyć je w zorganizowany sposób. Oznacza to, że możesz go używać do organizowania warstw i wykonywania czynności, takich jak obracanie, przesuwanie itp. na wszystkich warstwach obecnych w grupie.
Aby utworzyć grupę warstw, kliknij prawym przyciskiem dowolną warstwę i wybierz z menu opcję Utwórz grupę warstw. Możesz także użyć ikony tworzenia grupy warstw w panelu warstw. Gdy to zrobisz, zostanie utworzona warstwa z ikoną folderu.


Aby dodać do niego warstwy, po prostu przeciągnij do niego warstwy. Aby usunąć warstwę z grupy, przeciągnij ją poza grupę. Możesz mieć grupę warstw wewnątrz innej grupy warstw. Linia przerywana wskazuje hierarchię warstw. Kliknij znak minus, aby zamknąć grupę. Możesz ukryć lub pokazać wszystkie warstwy jednocześnie, używając ikony oka obok grupy warstw.

Utwórz warstwę z obrazu
Możesz wytnij dowolną część obrazu w osobną warstwę. W ten sposób będziesz mógł modyfikować i podejmować działania w tym konkretnym obszarze bez zmiany oryginalnego obrazu.
Aby to zrobić, wykonaj następujące kroki:
Krok 1: Wybierz obszar, który chcesz mieć jako warstwę. Możesz użyć narzędzia ścieżki (naciśnij B, aby je aktywować), aby je zaznaczyć.

Krok 2: Użyj polecenia Ctrl + C, aby skopiować zaznaczenie. Następnie wklej go za pomocą polecenia Ctrl + V. Pojawi się jako pływająca warstwa w panelu warstw.

Krok 3: Kliknij prawym przyciskiem myszy warstwę pływającą i wybierz z menu opcję Do nowej warstwy.

Gratulacje! Wybrana część jest teraz dostępna jako nowa warstwa. Jeśli ukryjesz dolną warstwę, zobaczysz nową warstwę.

Również na Guiding Tech
Obierz warstwę
Niewątpliwie warstwy są niesamowite. Za pomocą warstw można edytować obraz na kilka różnych sposobów. Dają ci supermoc w zakresie edycji. Możesz ich używać do selektywnego kolorowania, makiet, zmiany tła i wielu innych rzeczy.
Dalej w górę: Chcesz tworzyć fantazyjne obrazy z przezroczystym tekstem? Sprawdź nasz samouczek, jak to zrobić w GIMP.