5 sposobów na zatrzymanie automatycznych aktualizacji w systemie Windows 10
Różne / / November 28, 2021
Większość użytkowników łączy miłość i nienawiść, jeśli chodzi o aktualizacje systemu Windows. Wynika to częściowo z faktu, że aktualizacje są instalowane automatycznie dla większości użytkowników i przerywają przepływ pracy, żądając ponownego uruchomienia komputera. Ponadto nie ma gwarancji, jak długo trzeba by patrzeć na niebieski ekran restartu ani ile razy komputer uruchomi się ponownie przed zakończeniem instalacji aktualizacji. Na wielu poziomach frustracji, jeśli kilkakrotnie odłożysz aktualizacje, nie będziesz w stanie normalnie wyłączyć lub ponownie uruchomić komputera. Będziesz zmuszony zainstalować aktualizacje wraz z jednym z tych działań. Innym powodem, dla którego użytkownicy nie lubią automatycznej instalacji aktualizacji, jest to, że aktualizacje sterowników i aplikacji często psują więcej rzeczy niż naprawiają. Może to jeszcze bardziej zakłócić przepływ pracy i wymagać poświęcenia czasu i energii na rozwiązanie tych nowych problemów.
Przed wprowadzeniem systemu Windows 10 użytkownicy mogli dostroić swoje preferencje dotyczące aktualizacji i wybrać dokładnie to, co chcą, aby system Windows z nimi robił; automatycznie pobierać i instalować wszystkie aktualizacje, pobierać aktualizacje, ale instalować tylko wtedy, gdy jest to dozwolone, powiadamiać użytkownika przed pobraniem i na koniec nigdy nie sprawdzać, czy są nowe aktualizacje. Próbując usprawnić i nieskomplikować proces aktualizacji, firma Microsoft usunęła wszystkie te opcje z systemu Windows 10.
To usunięcie funkcji dostosowywania naturalnie wywołało kontrowersje wśród bardziej doświadczonych użytkowników, ale znaleźli również sposoby na obejście procesu automatycznej aktualizacji. Istnieje wiele bezpośrednich i pośrednich metod zatrzymania automatycznych aktualizacji w systemie Windows 10, zacznijmy.

Zawartość
- Jak zatrzymać automatyczne aktualizacje w systemie Windows 10?
- 5 sposobów na wyłączenie automatycznej aktualizacji w systemie Windows 10
- Metoda 1: Wstrzymaj wszystkie aktualizacje w Ustawieniach
- Metoda 2: Zmień zasady grupy
- Metoda 3: Wyłącz aktualizacje za pomocą Edytora rejestru systemu Windows
- Metoda 4: Wyłącz usługę Windows Update
- Metoda 5: Skonfiguruj połączenie taryfowe
Jak zatrzymać automatyczne aktualizacje w systemie Windows 10?
Najłatwiejszym sposobem zapobiegania automatycznym aktualizacjom jest wstrzymanie ich w ustawieniach systemu Windows. Chociaż istnieje limit czasu, na jaki można je wstrzymać. Następnie możesz całkowicie wyłączyć automatyczną instalację aktualizacji, zmieniając zasady grupy lub edytując Rejestr systemu Windows (zaimplementuj te metody tylko wtedy, gdy jesteś doświadczonym użytkownikiem systemu Windows). Kilka pośrednich metod unikania automatycznych aktualizacji polega na wyłączeniu najważniejszych Aktualizacja systemu Windows lub skonfigurować połączenie taryfowe i ograniczyć pobieranie aktualizacji.
5 sposobów aby wyłączyć automatyczną aktualizację w systemie Windows 10
Metoda 1: Wstrzymaj wszystkie aktualizacje w Ustawieniach
Jeśli chcesz tylko opóźnić instalację nowej aktualizacji o kilka dni i nie chcesz całkowicie wyłączyć ustawienia automatycznej aktualizacji, jest to metoda dla Ciebie. Niestety, możesz opóźnić instalację tylko o 35 dni, po czym będziesz musiał zainstalować aktualizacje. Ponadto wcześniejsze wersje systemu Windows 10 umożliwiały użytkownikom indywidualne odroczenie aktualizacji zabezpieczeń i funkcji, ale od tego czasu opcje zostały wycofane.
1. Naciśnij klawisz Windows + I, aby otworzyć Ustawienia następnie kliknij Aktualizacja i zabezpieczenia.

2. Upewnij się, że jesteś na Aktualizacja systemu Windows stronę i przewiń w dół w prawo, aż znajdziesz Zaawansowane opcje. Kliknij, aby otworzyć.

3. Rozwiń Wstrzymaj aktualizacje menu rozwijane wyboru daty i swybierz dokładną datę, do której chcesz zablokować systemowi Windows automatyczne instalowanie nowych aktualizacji.

Na stronie Opcje zaawansowane możesz dalej majstrować przy procesie aktualizacji i wybrać, czy chcesz chcesz otrzymywać aktualizacje dla innych produktów Microsoft, kiedy ponownie uruchomić, powiadomienia o aktualizacjach, itp.
Metoda 2: Zmień zasady grupy
Microsoft tak naprawdę nie usunął opcji wcześniejszej aktualizacji systemu Windows 7, o których wspominaliśmy wcześniej, ale trochę utrudnił ich znalezienie. Edytor zasad grupy, narzędzie administracyjne zawarte w wersje Windows 10 Pro, Education i Enterprise, teraz zawiera te opcje i pozwala użytkownikom albo całkowicie wyłączyć proces automatycznej aktualizacji, albo wybrać zakres automatyzacji.
Niestety, użytkownicy systemu Windows 10 Home będą musieli pominąć tę metodę, ponieważ edytor zasad grupy jest dla nich niedostępny lub najpierw zainstalować edytor zasad innej firmy, taki jak Polityka Plus.
1. naciskać Klawisz Windows + R na klawiaturze, aby uruchomić pole poleceń Uruchom, wpisz gpedit.msci kliknij ok aby otworzyć edytor zasad grupy.

2. Korzystając z menu nawigacyjnego po lewej stronie, przejdź do następującej lokalizacji –
Konfiguracja komputera > Szablony administracyjne > Składniki systemu Windows > Windows Update
Notatka: Możesz dwukrotnie kliknąć folder, aby go rozwinąć, lub kliknąć strzałkę po jego lewej stronie.

3. Teraz na prawym panelu wybierz Skonfiguruj automatyczne aktualizacje polityki i kliknij ustawienia zasad hiperłącze lub kliknij prawym przyciskiem myszy zasady i wybierz edytuj.

4. Domyślnie zasada będzie nieskonfigurowana. Jeśli chcesz całkowicie wyłączyć automatyczne aktualizacje, wybierz Wyłączone.

5. Teraz, jeśli chcesz tylko ograniczyć ilość automatyzacji aktualizacji systemu Windows i nie wyłączać całkowicie polityki, wybierz Włączony pierwszy. Następnie w sekcji Opcje rozwiń Skonfiguruj automatyczną aktualizację rozwijaną listę i wybierz preferowane ustawienie. Więcej informacji na temat każdej dostępnej konfiguracji można znaleźć w sekcji Pomoc po prawej stronie.

6. Kliknij Zastosować aby zapisać nową konfigurację i wyjść, klikając ok. Uruchom ponownie komputer, aby nowe zaktualizowane zasady zaczęły obowiązywać.
Metoda 3: Wyłącz aktualizacje za pomocą Edytora rejestru systemu Windows
Automatyczne aktualizacje systemu Windows można również wyłączyć za pomocą Edytora rejestru. Ta metoda jest przydatna dla użytkowników domowych systemu Windows 10, którzy nie mają Edytora zasad grupy. Chociaż, podobnie jak w poprzedniej metodzie, należy zachować szczególną ostrożność podczas zmiany wpisów w Edytorze rejestru, ponieważ niefortunne zdarzenie może spowodować wiele problemów.
1. Otwórz Edytor rejestru systemu Windows, wpisując regedit w polu polecenia Uruchom lub uruchom pasek wyszukiwania i naciśnij klawisz Enter.

2. Wpisz następującą ścieżkę w pasku adresu i naciśnij enter
HKEY_LOCAL_MACHINE OPROGRAMOWANIE Zasady Microsoft Windows

3. Kliknij prawym przyciskiem myszy w folderze Windows i wybierz Nowy > Klucz.

4. Zmień nazwę nowo utworzonego klucza na Aktualizacja systemu Windows oraz naciśnij enter zapisać.

5. Ale już, kliknij prawym przyciskiem myszy w nowym folderze WindowsUpdate i wybierz Nowy > Klucz ponownie.

6. Nazwij klucz AU.

7. Przesuń kursor na sąsiedni panel, kliknij prawym przyciskiem myszy w dowolnym miejscui wybierz Nowy śledzony przez Wartość DWORD (32-bitowa).

8. Zmień nazwę nowego Wartość DWORD jak Brak automatycznej aktualizacji.

9. Kliknij prawym przyciskiem myszy na wartości NoAutoUpdate i wybierz Modyfikować (lub kliknij go dwukrotnie, aby wyświetlić okno dialogowe Modyfikuj).
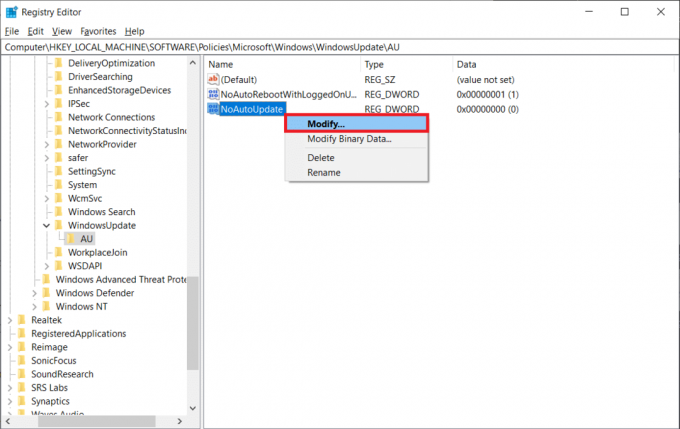
10. Domyślną wartością danych będzie 0, tj. wyłączone; zmienić dane wartości do 1 i włącz NoAutoUpdate.

Jeśli nie chcesz całkowicie wyłączać automatycznych aktualizacji, najpierw zmień nazwę NoAutoUpdate DWORD na AUOptions (lub utwórz nową 32-bitową wartość DWORD i nazwij ją AUOptions) i ustaw jej dane wartości zgodnie z własnymi preferencjami na podstawie poniższej tabeli.
| Wartość DWORD | Opis |
| 2 | Powiadom przed pobraniem i zainstalowaniem jakichkolwiek aktualizacji |
| 3 | Pobierz aktualizacje automatycznie i powiadom, kiedy będą gotowe do zainstalowania |
| 4 | Automatycznie pobieraj aktualizacje i instaluj je we wcześniej zaplanowanym czasie |
| 5 | Zezwalaj lokalnym administratorom na wybór ustawień |
Metoda 4: Wyłącz usługę Windows Update
Jeśli bałagan w Edytorze zasad grupy i Edytorze rejestru okazuje się trochę za duży, aby przestać automatyczne aktualizacje w systemie Windows 10, możesz pośrednio wyłączyć automatyczne aktualizacje, wyłączając Windows Update usługa. Wspomniana usługa jest odpowiedzialna za wszystkie działania związane z aktualizacjami, od sprawdzania dostępności nowych aktualizacji po ich pobieranie i instalowanie. Aby wyłączyć usługę Windows Update –
1. wciśnij Klawisz Windows + S na klawiaturze, aby przywołać pasek wyszukiwania początkowego, wpisz Usługii kliknij Otwórz.

2. Spójrz na Aktualizacja systemu Windows usługi na poniższej liście. Po znalezieniu, kliknij prawym przyciskiem myszy na nim i wybierz Nieruchomości z kolejnego menu.

3. Upewnij się, że jesteś na Ogólny i kliknij Zatrzymać przycisk pod Statusem usługi, aby zatrzymać usługę.

4. Następnie rozwiń Typ uruchomienia rozwijaną listę i wybierz Wyłączone.

5. Zapisz tę modyfikację, klikając Zastosować i zamknij okno.
Metoda 5: Skonfiguruj połączenie taryfowe
Innym pośrednim sposobem zapobiegania automatycznym aktualizacjom jest skonfigurowanie połączenia taryfowego. Ograniczy to system Windows do automatycznego pobierania i instalowania aktualizacji priorytetowych. Wszelkie inne czasochłonne i ciężkie aktualizacje będą zabronione, ponieważ ustalono limit danych.
1. Uruchom aplikację Ustawienia systemu Windows, naciskając Klawisz Windows + I i kliknij Sieć i Internet.

2. Przełącz na Wi-Fi Strona ustawień i w prawym panelu kliknij Zarządzaj znanymi sieciami.
3. Wybierz swoją domową sieć Wi-Fi (lub tę, którą zwykle wykorzystuje Twój laptop do pobierania nowych aktualizacji) i kliknij Nieruchomości przycisk.

4. Przewiń w dół, aż znajdziesz Ustaw jako połączenie taryfowe funkcja i włącz to.

Możesz także ustawić niestandardowy limit danych, aby zapobiec automatycznemu pobieraniu przez system Windows wszelkich aktualizacji o dużym priorytecie. Aby to zrobić – kliknij na Ustaw limit danych, aby pomóc kontrolować wykorzystanie danych w tej sieci hiperłącze. Link przeniesie Cię z powrotem do ustawień stanu sieci; Kliknij na Użycie danych pod bieżącą siecią. Tutaj możesz zorientować się, ile danych jest wykorzystywanych przez każdą aplikację. Kliknij na Wprowadź limit przycisk, aby ograniczyć wykorzystanie danych.
Wybierz odpowiedni okres, datę resetu i wprowadź limit danych, którego nie można przekroczyć. Możesz zmienić jednostkę danych z MB na GB, aby było łatwiej (lub użyj następującej konwersji 1 GB = 1024 MB). Zapisz nowy limit danych i wyjdź.

Zalecana:
- Jak zmienić nazwy urządzeń Bluetooth w systemie Windows 10?
- Aktualizacje systemu Windows zatrzymały się? Oto kilka rzeczy, których możesz spróbować!
- Jak otworzyć pliki RAR w systemie Windows 10?
Mamy nadzieję, że ten przewodnik był pomocny i udało Ci się zatrzymaj automatyczne aktualizacje w systemie Windows 10 i możesz uniemożliwić systemowi Windows automatyczne instalowanie nowych aktualizacji i przerywanie pracy. Daj nam znać, który z nich wdrożyłeś w komentarzach poniżej.



