Jak zmienić domyślny katalog instalacyjny w systemie Windows 10?
Różne / / November 28, 2021
Za każdym razem, gdy instalujesz nowy program lub aplikację, jest on domyślnie instalowany w C:\Program Files lub Katalog C:\Program Files (x86) w zależności od architektury systemu lub programu, którym jesteś instalacja. Ale jeśli kończy Ci się miejsce na dysku, możesz zmienić domyślny katalog instalacyjny programów na inny dysk. Podczas instalacji nowych programów niewiele z nich daje możliwość zmiany katalogu, ale znowu nie zobaczysz tej opcji, dlatego zmiana domyślnego katalogu instalacyjnego jest ważna.

Jeśli masz wystarczająco dużo miejsca na dysku, nie zaleca się zmiany domyślnej lokalizacji katalogu instalacyjnego. Należy również zauważyć, że firma Microsoft nie obsługuje zmiany lokalizacji folderu Program Files. Stwierdza, że jeśli zmienisz lokalizację folderu Program Files, mogą wystąpić problemy z niektórymi programami firmy Microsoft lub niektórymi aktualizacjami oprogramowania.
W każdym razie, jeśli nadal czytasz ten przewodnik, oznacza to, że chcesz zmienić domyślną lokalizację instalacji programów. Więc nie marnując czasu, zobaczmy, jak zmienić domyślny katalog instalacyjny w systemie Windows 10, wykonując poniższe kroki.
Jak zmienić domyślny katalog instalacyjny w systemie Windows 10?
Zanim przejdziesz dalej, utwórz punkt przywracania systemu i również wykonaj kopię zapasową rejestru na wypadek, gdyby coś poszło nie tak.
1. Naciśnij klawisz Windows + R, a następnie wpisz regedit i naciśnij Enter, aby otworzyć Edytor rejestru.

2. Przejdź do następującej ścieżki rejestru:
HKEY_LOCAL_MACHINE OPROGRAMOWANIE Microsoft Windows Aktualna wersja
3. Upewnij się, że podświetliłeś CurrentVersion, a następnie w prawym okienku kliknij dwukrotnie ikonę ProgramFilesDir klucz.

4. Teraz zmień domyślną wartość C:\Program Pliki do ścieżki, na której chcesz zainstalować wszystkie programy, takie jak D:\Pliki programów.
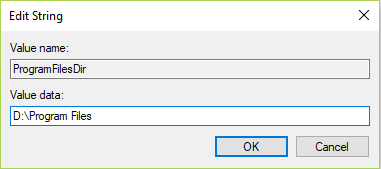
5. Jeśli masz 64-bitową wersję systemu Windows, musisz również zmienić ścieżkę w DWORD KatalogPlików Programów (x86) w tej samej lokalizacji.
6. Kliknij dwukrotnie KatalogPlików Programów (x86) i ponownie zmień lokalizację na coś takiego D:\Pliki programów (x86).
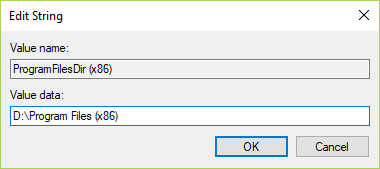
7. Uruchom ponownie komputer, aby zapisać zmiany i spróbuj zainstalować program, aby sprawdzić, czy jest zainstalowany w nowej lokalizacji określonej powyżej.
Zalecana:
- Napraw ikony pulpitu zmieniaj kolejność w systemie Windows 10
- Jak przenieść aplikacje systemu Windows 10 na inny dysk?
- Jak używać Malwarebytes Anti-Malware do usuwania Malware
- Usuń opcję przesyłania na urządzenie z menu kontekstowego w systemie Windows 10
To wszystko, czego skutecznie się nauczyłeś Jak zmienić domyślny katalog instalacyjny w systemie Windows 10? ale jeśli nadal masz jakieś pytania dotyczące tego artykułu, możesz je zadać w sekcji komentarzy.



