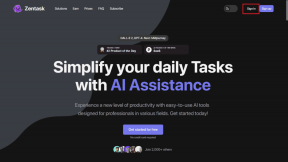Jak zamknąć i przywrócić wszystkie uruchomione aplikacje za pomocą SmartClose
Różne / / December 02, 2021
Jakiś czas temu pisaliśmy o tym ZamknijWszystko, bezpłatna aplikacja do zamykania wszystkich aplikacji jednym kliknięciem. Narzędzie było dobre, ale problem polegał na tym, że po zamknięciu wszystkich aplikacji nie można ich przywrócić. Musisz je uruchamiać jeden po drugim.
SmartZamknij to sprytne narzędzie, które zamyka wszystkie programy i robi z nich migawkę, dzięki czemu można je wszystkie przywrócić w dowolnym momencie. Może być również przydatny, gdy instalujesz nowy program na komputerze i prosi o ponowne uruchomienie systemu.

W panelu ustawień dostępne są różne opcje. W sumie dostępne są cztery zakładki. Wybierz odpowiednie opcje.

Jak zamknąć wszystkie programy podczas tworzenia migawki systemu?
Pobierz i zainstaluj SmartClose na swoim komputerze. Przy pierwszym uruchomieniu otrzymasz małe okno, jak pokazano na poniższym zrzucie ekranu. Kliknij opcję „Utwórz migawkę systemu i zamknij wszystkie programy”.

Otworzy się kreator zamykania programów Smartclose. Sprawdź instrukcje napisane na oknie. Kliknij przycisk „Dalej”.

Poprosi Cię o sprawdzenie zadań, które chcesz wykonać. Jeśli zamierzasz po prostu zamknąć wszystkie programy, nie musisz sprawdzać wszystkich opcji. Po prostu zaznacz opcję „Zamknij (lub zabij) wszystkie programy”.
Jeśli używasz tego narzędzia do ponownego uruchamiania komputera, sprawdź wszystkie opcje.

Pokaże ci wszystkie chronione programy, których nie zabije. Dzieje się tak, ponieważ te programy są niezbędne do prawidłowego działania systemu Windows.

Zapisze wszystkie migawki w domyślnej lokalizacji. Lokalizacja to C:\Użytkownicy\Nazwa komputera\AppData\Roaming\SmartClose\Snapshots. Możesz zmienić lokalizację, odwiedzając "Wyświetl i / lub zmień wszystkie ustawienia SmartClose".
Możesz również nadać zrzutowi niestandardową nazwę, zaznaczając drugą opcję. Możesz także zapisać migawkę systemu w niestandardowym pliku.

Wyświetli w oknie wszystkie zadania i chronione programy. Kliknij przycisk „Start”, aby rozpocząć zadanie.

Rozpocznie się proces, a programy będą zamykane jeden po drugim.

Po zakończeniu procesu kliknij przycisk „Zakończ”.

Jak przywrócić programy
Zamknąłeś program za pomocą powyższych kroków, a także utworzyłeś migawkę. Teraz Twoim następnym zadaniem jest przywrócenie migawki. Kliknij „Przywróć poprzednio zrobioną migawkę systemu”.

Otworzy się Kreator przywracania. Przeczytaj instrukcje i kliknij przycisk „Dalej”.

Wybierz pierwszą opcję „Przywróć ostatnią zapisaną migawkę systemu” i kliknij przycisk „Dalej”. Możesz skorzystać z innych opcji, jeśli zapisałeś migawkę w domyślnej lokalizacji lub pod niestandardową nazwą.

Wyświetli wszystkie programy, które zachował podczas zamykania. Sprawdź nazwę programu, którego nie chcesz przywracać. Kliknij przycisk „Dalej”.

Kliknij przycisk „Start”, aby rozpocząć proces przywracania.

Proces przywracania rozpocznie się i przywróci wszystkie aplikacje w migawce jedna po drugiej. Zajmie to trochę czasu w zależności od liczby zachowanych aplikacji.

Kliknij „Zakończ” po zakończeniu procesu.

W ten sposób możesz zamknąć całą aplikację, tworzyć migawki, a następnie przywracać wszystkie programy z migawek.
Pobierz SmartClose (kliknij nazwę programu na pasku bocznym), aby zamknąć uruchomione aplikacje, zapisać migawkę i przywrócić je bez kłopotów.