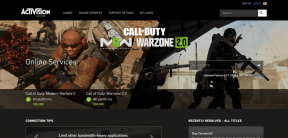Top 9 Pinterest Boards Porady i wskazówki, aby używać go jak profesjonalista
Różne / / December 02, 2021
Tablice i Piny na Pintereście przypominają fizyczną tablicę korkową. Oczywiście, Piny i tablice są różne jak wynika z ich imion. Możesz zapisywać i porządkować swoje Piny na różnych tablicach. Możesz mieć tablice do wszystkiego — przepisów, gadżetów, hacków, majsterkowiczów itp.

Na pierwszy rzut oka tablice mogą wydawać się po prostu prostym zbiorem podobnych pinów. Ale kop głębiej, a odkryjesz skarb, ponieważ Pinterest oferuje wiele funkcji dla tablic. Obejmują one tworzenie sekcji na tablicach po ukrywanie tablic.
Nie musisz sam eksplorować skarbu. Wykonaliśmy za Ciebie pracę. Przedstawiamy 9 najlepszych wskazówek i trików dotyczących tablicy Pinterest.
Notatka: Zrzuty ekranu wykonałem za pomocą urządzenia z systemem Android. Kroki są prawie takie same dla Internetu i iPhone'a, chyba że zaznaczono inaczej.
1. Zmień nazwę tablicy
Kiedy tworzysz tablicę, zostaniesz poproszony o jej nazwanie. Zawsze możesz zmienić jego nazwę później. Nazwy tablic są ważne, ponieważ pomagają rozróżnić różne tablice. Możesz również dodać opis tablicy, aby jeszcze bardziej uprościć proces identyfikacji.
Aby zmienić nazwę tablicy, otwórz tablicę i dotknij ikony ołówka. Na ekranie Edytuj tablicę wprowadź nową nazwę i opis tablicy.


2. Tajna tablica
Pinterest ma fajną funkcję dla tablic, która ogranicza jego widoczność tylko dla twórcy. Tablice te są znane jako tablice ukryte i nie są widoczne publicznie. Wszystkie Piny na tej tablicy są również prywatne. Są widoczne dla osoby, która je utworzyła, oraz dla wszystkich partnerów lub współpracowników, których twórca może zaprosić.
Tablicę Sekret można utworzyć na dwa sposoby. Po pierwsze, kiedy utworzysz tablicę, otrzymasz opcję, aby była tajna. Po drugie, otwórz tablicę i dotknij ikony edycji (ołówka). Tutaj włącz przełącznik Zachowaj tablicę w tajemnicy.

3. Dodaj współpracownika
Czasami pozwalanie innym na dodawanie Pinów do Twoich tablic jest zabawne. Czasami może to być część praca w mediach społecznościowych także. Niezależnie od sytuacji, Pinterest umożliwia dodawanie współpracowników do tablic. Współpracownicy mogą zapisywać i wyświetlać Piny na wspólnej tablicy.
Aby dodać współpracownika, otwórz tablicę i dotknij ikony Dodaj w przypadku aplikacji mobilnych. Następnie dotknij Dodaj współpracowników. W witrynie kliknij ikonę Współpracownik i dodaj współpracowników.


Również na Guiding Tech
4. Dodaj sekcje
Możesz dalej organizować swoje Piny w różnych sekcjach na tablicy. Wszystkie Piny będą widoczne pod główną tablicą, ale jeśli przejdziesz do sekcji, będziesz mieć skategoryzowane Piny.
Załóżmy, że masz tablicę z przepisami, którą możesz podzielić na dwie sekcje — Warzywa i Niewarzywa. Podobnie, jeśli jest tablica do majsterkowania, może mieć sekcje takie jak ubrania, dom, ogróditp.
Aby utworzyć sekcję, przejdź do tablicy i kliknij Dodaj sekcję w aplikacjach mobilnych.

Na stronie kliknij ikonę Dodaj i wybierz z menu Dodaj sekcję.

5. Zobacz powiązane tablice
Jedną z rzeczy, które lubię na Pintereście, jest to, że można znaleźć wiele podobnych treści. Czy to szpilki, czy tablice. Pinterest oferuje funkcję, w której można znaleźć powiązane tablice.
Aby znaleźć powiązane tablice w aplikacji mobilnej, dotknij i przytrzymaj tablicę. Otrzymasz wiele opcji, przeciągnij palcem w kierunku ikony powiązanej tablicy. Wygląda jak żarówka.


6. Udostępnij tablice
Pinterest umożliwia udostępnianie tablic zarówno na Pintereście, jak i poza nim za pomocą linków. Możesz wysłać link na WhatsApp lub dowolna inna aplikacja.
Aby udostępnić tablicę w aplikacjach mobilnych, przejdź do karty Zapisane, na której znajdują się wszystkie tablice. Następnie dotknij i przytrzymaj tablicę i przeciągnij palcem w kierunku ikony udostępniania. W przypadku strony internetowej kliknij ikonę Udostępnij.

Również na Guiding Tech
7. Zmień tryb widoku
Jeśli nie podoba ci się zwykły tryb siatki, Pinterest oferuje dwa dodatkowe tryby przeglądania tablic. Możesz użyć trybu listy lub szerokiego.
Aby przełączyć tryby, dotknij (aplikacje mobilne) lub kliknij (PC) tryby znajdujące się u góry tablic.

8. Przestawiaj lub sortuj tablice
Natywnym sposobem sortowania tablic jest pozostawienie ostatnio zmodyfikowanego u góry. Pinterest pozwala wybierać spośród alfabetycznego, najnowszego, najstarszego itp. tryby.
Aby posortować tablicę, dotknij lub kliknij ikonę Sortuj i wybierz preferowany tryb. Na stronie internetowej możesz również przeciągać i upuszczać tablice, aby je zmienić.


9. Zarząd archiwum
Jeśli usuniesz tablicę, wszystkie piny również zostaną usunięte. Teraz, jeśli to drastyczny krok, możesz skorzystać z opcji Archiwum. Archiwizacja tablicy ukryje ją w Twoim profilu i nie będziesz otrzymywać na jej podstawie rekomendacji.
Aby zarchiwizować, otwórz tablicę i dotknij/kliknij ikonę Edytuj. Następnie wybierz Archiwizuj tablicę. Jeśli zmienisz zdanie później lub chcesz z niego skorzystać ponownie, postępuj zgodnie z naszym przewodnikiem na jak przywrócić tablicę z archiwum.


Jeśli z jakiegoś powodu nadal chcesz usunąć tablicę, pobierz Piny najpierw, a następnie go usuń.
Również na Guiding Tech
Jesteś gotowy?
Jak już zauważyłeś, tablice na Pinterest są potężne. To nie tylko zbiór Pinów. Usiądź wygodnie, otwórz Pinterest, uporządkuj swoje Piny i przenieś je na wyższy poziom dzięki tym wskazówkom i sztuczkom.