Como consertar o Windows 10 não atualiza
Miscelânea / / November 28, 2021
As atualizações do Windows 10 não estão sendo baixadas e instaladas em seu sistema? Vários usuários relataram que várias atualizações estão aguardando para serem baixadas ou instaladas. Quando você vai para a tela do Windows Update, pode ver uma lista de atualizações disponíveis; mas nenhum deles está totalmente instalado no seu computador.
Se você também está enfrentando o problema O Windows 10 não atualiza, continue lendo para saber por que esse problema ocorre e o que você pode fazer para corrigi-lo. Por meio deste guia, fornecemos uma lista abrangente de todas as soluções possíveis para o referido problema.

Conteúdo
- Como consertar o Windows 10 não atualiza
- Por que o Windows 10 não atualiza?
- Método 1: execute o Windows Update Troubleshooter
- Método 2: desative o software de segurança
- Método 3: verificar o status do Windows Update Services
- Método 4: Use o Assistente de Atualização do Windows 10
- Método 5: Reinicie o Windows Update Services
- Método 6: Desligue a Conexão Medida
- Método 7: executar o comando SFC
- Método 8: execute o comando DISM
- Método 9: execute o comando chkdsk
- Método 10: Excluir Pasta de Distribuição de Software
- Método 11: aumentar o espaço em disco
- Método 12: Restauração do sistema
- Método 13: redefinição do Windows
Como consertar o Windows 10 não atualiza
Por que o Windows 10 não atualiza?
Não está totalmente claro por que os usuários enfrentam esse problema. Mas, em geral, é comumente causado pelos seguintes motivos:
- A ferramenta Windows Update não está funcionando corretamente ou está desligada.
- Arquivos relacionados à atualização foram corrompidos.
- A segurança do Windows ou outro software de segurança pode estar bloqueando a instalação das atualizações.
Independentemente do motivo, você deve estar ansioso para atualizar seu Windows 10 para a versão mais recente. Felizmente, temos várias soluções que você pode tentar corrigir O Windows 10 não atualiza.
Método 1: execute o Windows Update Troubleshooter
Este é o método mais fácil em que o próprio sistema operacional Windows soluciona problemas de atualização e os corrige automaticamente. Siga as etapas abaixo para executar o Solucionador de problemas de atualização do Windows 10:
1. No Pesquisa do Windows barra, digite Painel de controle. Clique em Painel de controle do resultado da pesquisa para iniciá-lo.

2. Na nova janela, vá para Ver por>Ícones pequenos. Em seguida, clique em Solução de problemas.
3. Em seguida, clique em Corrija problemas com o Windows Update debaixo Sistema e Segurança, como descrito.

4. Por fim, siga as instruções na tela e clique em Próximo para executar o solucionador de problemas.
O solucionador de problemas do Windows 10 encontrará e corrigirá problemas de atualização, se houver.
Após a conclusão do processo de solução de problemas, reiniciar o computador e, em seguida, verifique se você pode baixar e instalar as atualizações. Se não, leia abaixo.
Método 2: desative o software de segurança
O software antivírus e as redes privadas virtuais às vezes podem bloquear os downloads. Siga estas etapas para desativá-los para poder atualizar o Windows 10:
1. Pesquise Adicionar ou remover programas no Pesquisa do Windows Barra. Em seguida, clique em Adicionar ou remover programas para iniciá-lo.

2. No Pesquise esta lista barra de pesquisa (mostrada abaixo), digite o nome do seu software antivírus.

3. Em seguida, clique no nome do antivirus nos resultados.
4. Por último, clique no Desinstalar botão para remover o programa.
Reiniciar seu computador e tente baixar e instalar as atualizações pendentes para o Windows 10.
O mesmo processo pode ser usado para VPN ou qualquer aplicativo de terceiros que pareça estar causando problemas de atualização do Windows 10.
Se o problema persistir, você deve garantir que os serviços do Windows Update estejam sendo executados conforme as instruções no próximo método.
Leia também:Corrigir atualizações do Windows 7 sem download
Método 3: verificar o status do Windows Update Services
Se os serviços relacionados ao Windows Update não estiverem habilitados ou não estiverem em execução no seu computador, você provavelmente enfrentará o problema do Windows 10 não atualiza. Siga as etapas fornecidas para garantir que todos os serviços essenciais do Windows Update estejam em execução.
1. Use o Pesquisa do Windows bar e digite Executar. Em seguida, inicie a caixa de diálogo Executar clicando em Corre nos resultados da pesquisa.
2. Em seguida, digite services.msc na caixa de diálogo. Em seguida, clique em OK, como mostrado abaixo. Isso vai lançar o Serviços janela.
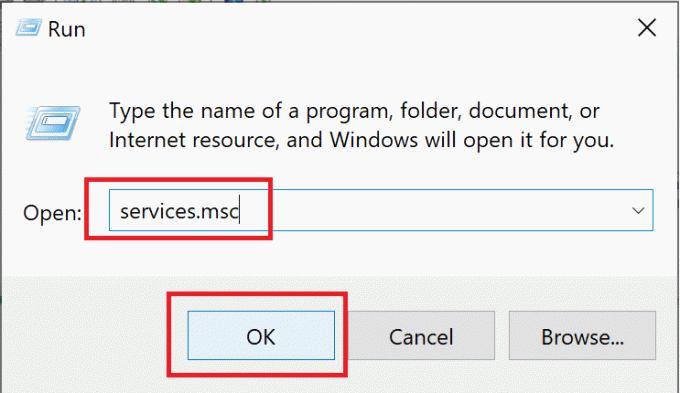
3. Na janela Serviços, clique com o botão direito em Atualização do Windows. Então, selecione Propriedades no menu, conforme ilustrado abaixo.

4. Em seguida, selecione Automático no Tipo de inicializaçãoe menu. Clique em Começar se o serviço foi interrompido.

5. Em seguida, clique em Aplicar e então OK.
6. Novamente, vá para a janela Serviços e clique com o botão direito em Serviço de transferência inteligente de plano de fundo. Aqui, selecione Propriedades, como você fez na etapa 3.

7. Repita o processo explicado na Etapa 4 e Etapa 5 para este serviço.
8. Agora, clique com o botão direito em Serviço criptográfico no Serviços janela e selecione Propriedades, como mostrado abaixo.

9. Por último, repita as etapas 4 e 5 novamente para iniciar este serviço também.
Agora reiniciar o computador e, em seguida, verifique se o Windows 10 pode baixar e instalar as atualizações pendentes.
Se você ainda enfrentar o mesmo problema, terá que usar o Assistente do Microsoft Update conforme as instruções do próximo método.
Método 4: Use o Assistente de Atualização do Windows 10
o Assistente de atualização do Windows 10 é uma ferramenta ideal para usar se o Windows 10 não estiver atualizando. Siga as etapas abaixo para utilizá-lo:
1. Visite a página oficial da Microsoft para atualizações do Windows 10.
2. Em seguida, clique em Atualize agora para baixar o assistente de atualização como visto aqui.
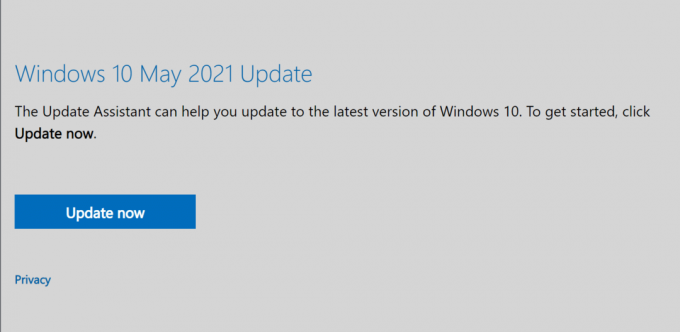
3. Depois de baixado, clique no arquivo baixado para abri-lo.
4. Por último, siga as instruções na tela para atualizar seu Windows 10 para a versão mais recente.
Se este método não funcionar para você, vá para o próximo método para corrigir o problema de instalação das atualizações do Windows 10.
Método 5: Reinicie o Windows Update Services
Neste método, vamos executar vários comandos usando o prompt de comando para corrigir A atualização do Windows 10 falhou ao instalar edição. Implemente as etapas listadas abaixo para fazer o mesmo:
1. Pesquise o Prompt de Comando no Pesquisa do Windows Barra.
2. Clique com o botão direito em Prompt de comando no resultado da pesquisa e selecione Executar como administrador como mostrado.

3. Agora, digite os comandos listados abaixo na janela do prompt de comando, um por um, e pressione Digitar depois de cada um:
net stop wuauservnet stop cryptSvcnet stop cryptSvcnet stop msiserverren C: \ Windows \ SoftwareDistribution SoftwareDistribution.oldren C: \ Windows \ System32 \ catroot2 catroot2.oldnet start wuauservnet start cryptSvcbits net startNet start msiserveradministradores de grupo local da rede networkervice / addnet localgroup administrators localservice / add
4. Depois que todos os comandos foram executados, reiniciar seu computador.
Verifique se o A atualização do Windows 10 falhou ao instalar problema está resolvido.
Leia também:Corrigir erro de instalação de atualizações do Windows 10
Método 6: Desligue a Conexão Medida
Existe a possibilidade de que As atualizações do Windows 10 não instalam porque você configurou uma conexão limitada à Internet. Siga as etapas abaixo para verificar se há uma conexão medida e desligue-a, se necessário.
1. No Pesquisa do Windows barra, tipo Wi-fi e então clique em Configurações de wifi.
2. Em seguida, clique em Gerenciar redes conhecidas, como mostrado abaixo.

3. Agora, selecione o seu Rede wi-fi e então selecione Propriedades, como mostrado.

4. Role para baixo na nova janela para virar o desligar próximo ao Definido como uma conexão medida opção. Consulte a foto fornecida.

Se sua conexão de rede Wi-Fi foi definida como uma conexão limitada e agora que você a desligou, as atualizações do Windows devem ser baixadas e instaladas.
Caso contrário, siga os métodos a seguir para reparar arquivos de sistema corrompidos.
Método 7: executar o comando SFC
Provavelmente, o Windows 10 não consegue se atualizar porque os arquivos do sistema estão corrompidos. Para verificar se há arquivos corrompidos e repará-los, usaremos o comando Verificador de arquivos do sistema. Basta seguir as etapas escritas abaixo:
1. Pesquise o Prompt de Comando no Pesquisa do Windows Barra. Clique com o botão direito em Prompt de comando no resultado da pesquisa e selecione Executar como administrador como mostrado.

2. Digite o seguinte na janela do prompt de comando: sfc / scannow e então pressione Digitar como mostrado.

3. Aguarde até que o comando seja executado com sucesso.
Observação: Não feche a janela até que a verificação seja concluída.
Assim que o processo for concluído, reiniciar seu computador. Confirme se você pode consertarA atualização do Windows 10 falhou ao instalar edição.
Método 8: execute o comando DISM
Se o comando SFC falhou em corrigir arquivos de sistema corrompidos, você deve executar o DISM (manutenção e gerenciamento de imagens de implantação) ferramenta para reparar ou modificar imagens do Windows. Você pode fazer isso usando o prompt de comando como:
1. CorrePrompt de comandocomo administrador exatamente como instruído no Método 7.
2. Em seguida, digite Dism / Online / Cleanup-Image / CheckHealth e pressione Digitar.
O comando Verificar integridade não corrigirá nenhum problema. Ele verificará se há algum arquivo corrompido em seu sistema.
Observação: Não feche a janela enquanto a verificação estiver em execução.
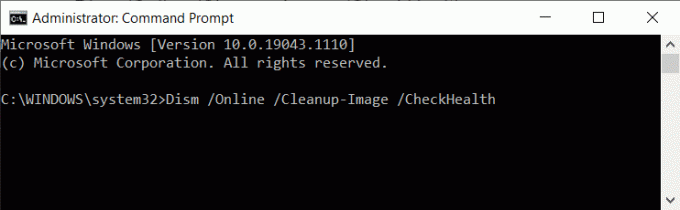
3. Se o comando acima não encontrar nenhum, faça uma varredura mais ampla digitando
Dism / Online / Cleanup-Image / ScanHealth e pressionando Digitar.
O comando Verificar integridade levará até 20 minutos para ser executado.
Observação: Não feche a janela enquanto a verificação estiver em execução.
4. Se os arquivos do sistema foram corrompidos, execute o comando Restore Health para executar os reparos.
5. Modelo Dism / Online / Cleanup-Image / RestoreHealth e então pressione Digitar para executá-lo.

Observação: Não feche a janela enquanto a verificação estiver em execução.
Pode ser necessário esperar até 4 horas para que esse comando faça reparos. Após a conclusão do processo, reinicie o computador e verifique se o problema persiste.
Método 9: execute o comando chkdsk
O comando chkdsk verificará sua unidade de disco rígido em busca de quaisquer erros que possam ter se acumulado, impedindo o download e a instalação das atualizações do Windows 10. Siga estas etapas para executar o comando Verificar disco.
1. Lançar Prompt de comando como administrador conforme instruído no método anterior.
2. Modelo chkdsk C: / f na janela do prompt de comando e pressione Digitar.
Observação: O sistema pode reiniciar algumas vezes durante este processo.

3. Na próxima vez que o computador reiniciar, pressione o botão Y chave para confirme a varredura.
4. Por último, reiniciar o computador e o comando chkdsk será executado.
Depois que o comando for executado com êxito, verifique se as atualizações do Windows 10 estão sendo baixadas e instaladas em seu computador.
Do contrário, isso significa que o reparo dos arquivos do sistema não funcionou. Agora, você precisará excluir os arquivos corrompidos da pasta Software Distribution. Passe pela próxima solução para fazer isso.
Leia também:Corrigir o botão Iniciar do Windows 10 que não funciona
Método 10: Excluir Pasta de Distribuição de Software
Os arquivos na pasta de distribuição de software são arquivos temporários que podem ser corrompidos; assim, evitando que seu Windows 10 seja atualizado. Siga estas etapas para excluir todos os arquivos desta pasta:
1. Lançar Explorador de arquivos e então clique em Este PC.
2. Em seguida, vá para C: Drive no painel esquerdo. Clique no janelas pasta.
3. Agora, clique na pasta intitulada Distribuição de Software, como mostrado abaixo.

4. Selecione todos os arquivos nesta pasta. Use o botão direito e selecione Excluir para removê-los. Consulte a foto fornecida.

Agora volte e tente baixar ou instalar as atualizações pendentes do Windows 10. Confirme se o ‘O Windows 10 não atualiza'Problema está resolvido.
Se o problema persistir, pode haver espaço em disco insuficiente. Continue lendo para saber mais.
Método 11: aumentar o espaço em disco
As atualizações do Windows 10 não poderão ser instaladas se não houver espaço suficiente na unidade do sistema. Siga estas etapas para liberar espaço em disco:
1. Lançar o Corre caixa de diálogo como você fez anteriormente.
2. Em seguida, digite diskmgmt.msc e então clique em OK. Isso irá abrir o Gerenciamento de Disco janela.
3. Na nova janela, clique com o botão direito em C: dirigir e então selecione Propriedades como mostrado abaixo.

4. Em seguida, clique em Limpeza de disco na janela pop-up.

5. Os arquivos que precisam ser excluídos serão selecionados automaticamente, conforme mostrado abaixo. Por último, clique em OK.
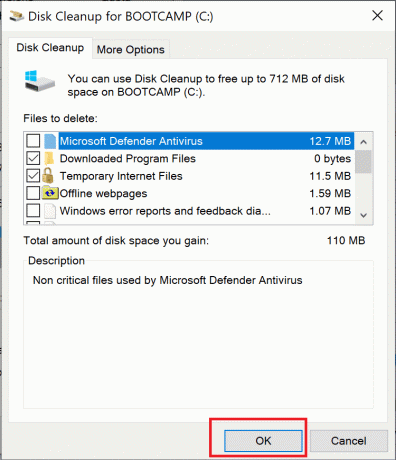
6. Você verá uma caixa de mensagem de confirmação. Aqui, clique em Apagar Arquivos para confirmar esta ação.
Depois que os arquivos desnecessários forem excluídos, os erros "Windows 10 não será atualizado" e "Windows 10 não será instalado" devem ser retificados.
Método 12: Restauração do sistema
Se os métodos mencionados acima não puderem resolver esse problema, restaurar o sistema operacional Windows até um ponto no qual as atualizações são usadas para baixar e instalar com êxito é a única saída.
1. No Pesquisa do Windows barra, digite Painel de controle. Clique em Painel de controle do resultado da pesquisa para iniciá-lo.
2. Vamos para Visto por e selecione Ícones pequenos do menu.
3. Em seguida, clique em Sistema, como mostrado abaixo.

4. Role para baixo na nova janela (ou pesquise no lado direito) e selecione Proteção do sistema.

5. No Propriedades do sistema janela, clique em Restauração do sistema…. Consulte a foto fornecida.
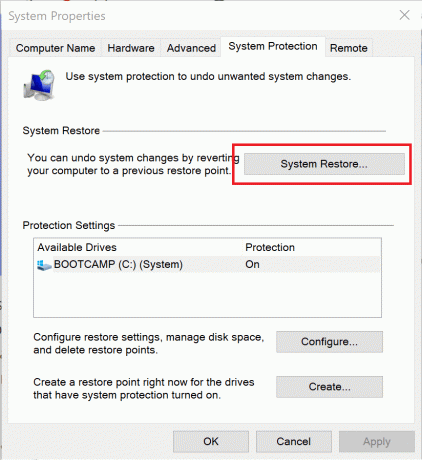
6. Na janela que agora aparece, selecione Escolha um ponto de restauração diferente.

7. Clique Próximo e siga as instruções na tela.
8. Escolha um hora e data quando as atualizações do Windows funcionavam corretamente.
Observação: Não precisa ser exato; pode ser uma data e hora aproximadas.
Assim que a restauração do sistema for concluída, verifique se as atualizações do Windows 10 estão sendo baixadas e instaladas em seu sistema com êxito.
Leia também:Como usar a Restauração do Sistema no Windows 10
Método 13: redefinição do Windows
Implemente este método apenas como último recurso para corrigir o problema de atualização do Windows 10. Porém, uma reinicialização completa do Windows levará os arquivos do sistema de volta ao padrão ou ao estado de fábrica. No entanto, isso não afetará nenhum dos seus arquivos pessoais. Veja como redefinir o Windows em seu sistema:
1. Modelo Redefinir no Pesquisa do Windows Barra.
2. Em seguida, clique em Reinicializar este PC nos resultados da pesquisa.
3. No Recuperação janela que se abre, clique em iniciar debaixo Reinicializar este PC opção. Consulte a foto abaixo.

4. Escolha para Mantenha meus arquivos para que o Redefinir remove aplicativos e configurações, mas mantém seus arquivos pessoais como mostrado.
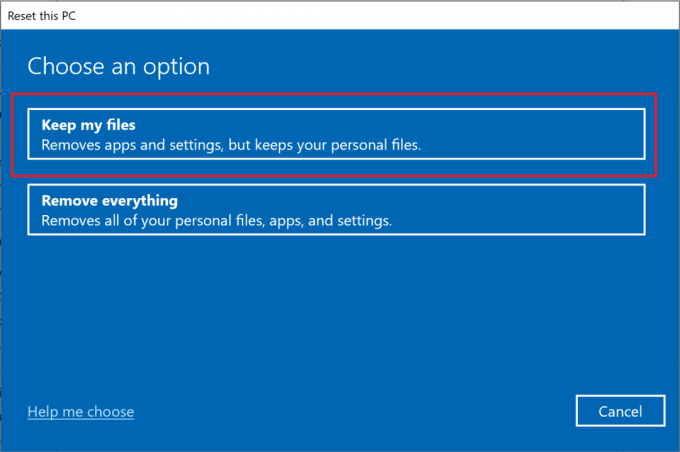
5. Por fim, siga as instruções na tela e aguarde a conclusão da redefinição do Windows 10.
Recomendado:
- RESOLVIDO: Seu PC teve um problema e precisava ser reiniciado
- Como criar o temporizador de suspensão do Windows 10 em seu PC
- Corrigir área de trabalho remota que não conecta no Windows 10
- Corrigir atraso de entrada do teclado no Windows 10
Esperamos que este guia tenha sido útil e que você tenha conseguido consertar o Windows 10 não atualiza edição. Deixe-nos saber qual método funcionou melhor para você. Se você tiver dúvidas ou sugestões sobre este artigo, sinta-se à vontade para colocá-las na seção de comentários.



