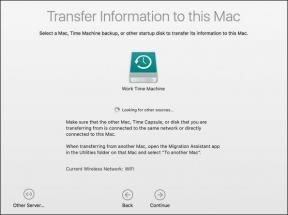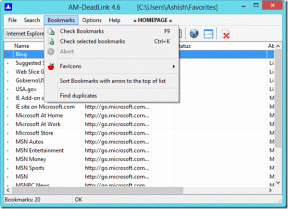Como usar a tela dividida no Samsung Galaxy S20 e S20 +
Miscelânea / / December 02, 2021
o Samsung Galaxy S20 os dispositivos são alimentados por processadores inteligentes. Seria uma pena se você não os usasse ao máximo. Ou, se você não fez multitarefa em dois aplicativos ao mesmo tempo. Sim, o seu novo telefone Samsung pode abrir dois aplicativos ao mesmo tempo, e o melhor é que você pode continuar seu trabalho tão bem quanto faria em telas independentes.

O negócio fica ainda melhor se você tiver o Galaxy S20 Ultra. Com sua tela grande, é muito fácil continuar seu trabalho no modo de tela dividida.
Então, se você está procurando multitarefa usando o modo de tela dividida nas variantes do Galaxy S20, veja como você pode fazer isso. E também temos alguns truques e dicas adicionais. Portanto, não se esqueça de ler até o fim.
Vamos indo, vamos?
1. Faça os aplicativos rodarem em tela dividida
Em dispositivos Galaxy S20, é muito fácil alternar dois aplicativos para tela dividida One UI 2.0. Ao contrário do Android 8 Oreo, você não precisa arrastar as janelas para um local especificado na tela do telefone para ativar a tela dividida.
Em vez disso, você só precisa ter certeza de que ambos os aplicativos estão ativos. Uma vez feito isso, toque longamente no botão Recentes para entrar no Visão geral do menu de seleção.
Passo 1: Deslize para a esquerda para encontrar o aplicativo de sua escolha. Uma vez feito isso, toque no ícone do aplicativo, conforme mostrado na imagem abaixo.


Passo 2: Assim que selecionar a segunda opção da lista, você verá o aplicativo localizado na parte superior da tela, com os aplicativos restantes aparecendo na metade inferior.


Agora, tudo o que você precisa fazer é selecionar um da lista e pronto. Aí está o modo de tela dividida em seu Galaxy S20.
Portanto, agora, seja o aplicativo Slack ou Google app (verifique melhores alternativas para aplicativos do Google), ou YouTube e Chrome, você pode realizar várias tarefas à vontade.
Por padrão, o primeiro aplicativo que você escolhe sempre vem na parte superior, seguido pelo segundo aplicativo na parte inferior. No entanto, se você quiser que os aplicativos mudem de local, mantenha pressionado o pequeno ícone do traço, conforme mostrado na captura de tela abaixo.

Etapa 3: Em seguida, toque na segunda opção e Voila! Os aplicativos mudarão de posição em segundos.
Dica legal: Você pode arrastar o controle deslizante se quiser alterar a proporção de aspecto dos aplicativos.
2. Criar par de aplicativos
No entanto, a longo prazo, criar um par de aplicativos pode consumir mais tempo do que o previsto, especialmente se você usar os mesmos aplicativos juntos com bastante frequência.
Nesse caso, é melhor criar um Par de aplicativos. Introduzido em Galaxy Note 8, esse recurso permite abrir aplicativos em tela dividida diretamente. E neste processo você economiza de torneiras redundantes.
No entanto, para que esse processo funcione, você precisa ter o módulo Apps do Edge Panel habilitado.
Passo 1: Puxe o Painel de Borda e toque na engrenagem Configurações no canto esquerdo. Toque no pequeno ícone de marca acima do painel de aplicativos para ativá-lo.


Passo 2: Uma vez feito isso, abra o painel de aplicativos novamente e toque em Editar para entrar no modo de edição. Aqui, você verá a opção para Criar par de aplicativos na parte superior.


Por padrão, o Galaxy S20 tem um par de aplicativos criado para Samsung Internet Browser e Samsung Notes.
Para criar um, toque no ícone Criar par de aplicativos. Todos os aplicativos suportados serão exibidos na parte inferior. Selecione dois aplicativos de sua escolha e pronto.

Dica legal: Toque em Alternar para alternar a posição dos aplicativos.
Da próxima vez, deslize na borda direita da tela para ativar o Painel de Borda e toque no Par de Aplicativos.
3. Adicionar pares de aplicativos à tela inicial
Além disso, você também pode adicionar pares de aplicativos diretamente na tela inicial. Para fazer isso, abra um par de sua escolha e toque longamente no minúsculo ícone Dash.

Em seguida, toque no ícone Mais e você estará classificado. Nifty, certo?
Truque bônus: veja os aplicativos na visualização pop-up
Além da visualização em tela dividida e do Par de aplicativos, há outra função capaz, chamada Smart Pop-up View, que permite abrir alguns dos aplicativos em janelas redimensionáveis.
E a melhor parte é que as notificações para esses aplicativos chegam em bolhas que você pode mover pela tela. Sim, assim como o antigo Mensagens do Facebook Messenger.

Esse recurso é ótimo para aplicativos como Messenger, WhatsApp e outros serviços de e-mail que você usa.
Para habilitá-lo, vá para Configurações> Configurações avançadas> Smart Pop-up View. Em seguida, escolha os aplicativos de sua preferência.


Agora, da próxima vez que qualquer e-mail ou texto chegar ao seu telefone, toque no balão para abri-lo em uma janela redimensionável.
O pequeno ícone Expandir no canto superior direito irá abri-lo no modo de tela inteira, enquanto o outro irá retorná-lo à sua forma anterior.
Multitarefa como um chefe
A melhor parte das janelas de tela dividida nesses novos dispositivos Samsung é que eles funcionam igualmente bem no modo paisagem. É no modo paisagem que você pode colher os benefícios máximos.
Quais aplicativos você abrirá mais no modo? No meu caso, é o Chrome e o Basecamp. E você?
Próximo: Deseja personalizar o menu Seleção de Visão Geral em seu dispositivo Samsung? Leia o artigo abaixo para descobrir o que o aplicativo Good Lock pode fazer.
O Notion, o aplicativo de produtividade, foi fundado em 2013.