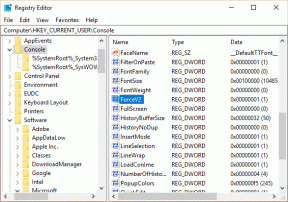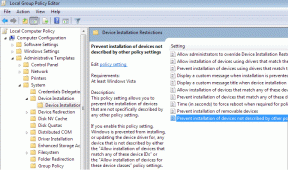9 maneiras principais de corrigir o problema de copiar e colar no Windows 10
Miscelânea / / December 02, 2021
o função copiar e colar no Windows 10 é frequentemente considerado um dado adquirido. É tão simples quanto pressionar os atalhos Ctrl + C e Ctrl + V no teclado. Usamo-lo várias vezes ao dia para facilitar o nosso trabalho. Tudo parece bem até que o recurso de copiar e colar pare de funcionar no seu computador com Windows 10. Claro, você deve ter desconectado e reconectado o teclado externo algumas vezes. Mas e se isso acontecer em um laptop?

Alguns usuários relataram que copiar e colar não estava funcionando em um determinado aplicativo, enquanto outros disseram que não estava funcionando no sistema operacional Windows 10. Claro, não tenho como falar sobre todos os aplicativos envolvidos nessa confusão. É por isso que vou cobrir alguns aplicativos comuns da Microsoft que a maioria das pessoas usa. Obviamente, nenhum desses truques funcionaria se essas opções fossem acionadas.
Vamos começar.
Copiar e colar não funciona no sistema operacional Windows
Quando você não puder mais copiar e colar texto, arquivos e pastas de um aplicativo para outro ou em qualquer lugar no seu computador com Windows 10, é hora de dar uma olhada séria e de perto, pois é um sistema de todo edição.
1. Redefinir o processo da área de transferência da área de trabalho remota com direitos de administrador
No Windows, o processo da área de transferência da área de trabalho remota é executado com o nome do arquivo rdpclip.exe sempre que o Windows é inicializado.
Passo 1: Pressione Ctrl + Shift + Esc combo no teclado para iniciar o Gerenciador de Tarefas e pesquise rdpclip.exe na guia Detalhes.

Passo 2: Não consegue encontrar? Clique em Arquivo> Executar nova tarefa e digite rdpclip.exe e selecione a caixa ‘Criar esta tarefa com privilégios administrativos’. Pressione Enter.

Se o serviço rdpclip.exe já estiver em execução, clique com o botão direito nele para selecionar Finalizar tarefa e reinicie-o conforme mostrado acima.

Esta é outra maneira de reiniciar o serviço rdpclip.exe para aqueles que não conseguem encontrá-lo no Gerenciador de Tarefas. Analise a seguinte estrutura de pastas:
C: \ Windows \ System32
Pesquise rdpclip.exe, clique com o botão direito nele e selecione Executar como administrador.

Você não terminou ainda. Você também precisa procurar por dwm.exe e executá-lo com direitos de administrador.
Etapa 3: Reinicie o seu computador e verifique se você pode copiar e colar no Windows 10 ou não.
2. Reinicie o Windows Explorer
Isso fechará todos os aplicativos e janelas abertos. Salve todo o trabalho antes de prosseguir com esta solução.
Passo 1: Inicie o Gerenciador de Tarefas novamente e encontre o Windows Explorer na guia Processos.
Passo 2: Clique com o botão direito nele e selecione a opção Reiniciar.

A reinicialização não é necessária neste caso, mas é recomendável. Verifique se o copiar-colar está funcionando ou não.
3. Limpar histórico da área de transferência
Limpar o histórico da área de transferência e os arquivos de cache também pode ajudar com o erro.
Passo 1: Pesquise e abra o Prompt de Comando (cmd) no menu Iniciar. Clique em Executar como administrador para executá-lo com os privilégios adequados.

Passo 2: Digite o comando abaixo e pressione Enter para executá-lo.
echo off | grampo

Etapa 3: Reinicie o computador e verifique novamente se copiar e colar está funcionando ou não.
4. Aplicativos antivírus
Um aplicativo antivírus ou malware pode ser responsável pelo erro. Tente desativá-lo antes de verificar novamente se copiar e colar está funcionando ou não. Não há necessidade de desativar aplicativos da Microsoft como Windows Defender. Desative apenas aplicativos de segurança de terceiros.
5. Executar solucionador de problemas
Passo 1: Pressione a tecla Windows + I para abrir as Configurações e pesquise por ‘Encontrar e corrigir problemas com o teclado’ na caixa de pesquisa. Isso ocorre porque usamos principalmente o teclado para copiar e colar no Windows 10.

Passo 2: Clique em Avançado no pop-up a seguir e selecione Aplicar reparos automaticamente.

Etapa 3: Clique em Avançar e siga as instruções na tela depois disso.

Este também é um bom momento para verifique o seu teclado por danos físicos e erros. Além disso, você pode usar o botão direito do mouse para copiar e colar texto ou URL para verificar se funciona normalmente.
Copiar e colar não funciona em aplicativos do Windows 10
Existem muitos aplicativos na plataforma Windows e cobrir todos eles não é fácil. Se o problema estiver limitado apenas a um aplicativo selecionado, você já tentou reinstalá-lo? Sempre instale aplicativos da Microsoft Store em vez de baixar o arquivo executável de fontes incompletas.
1. Enviar para complemento Bluetooth
Esta solução é para usuários do Microsoft Office. Desative o complemento Bluetooth se houver um instalado e verifique se isso ajuda.
2. Software de segurança Webroot
Se você usar qualquer um de seus produtos, isso pode estar causando o problema de copiar e colar. Abra o Webroot e vá para Identity Protection> Application Protection e encontre o aplicativo em que você não pode usar a função copiar e colar. Defina-o como Permitir. Eu também recomendo que você desabilite a opção Protect Clipboard Data lá.
3. Skype, clique para ligar
O plugin Click to Call do Skype permite que você faça Ligações Skype diretamente do seu navegador. O mesmo plugin também é responsável por causar problemas de copiar e colar no navegador e até mesmo no sistema operacional Windows. Remova o plugin e veja se ajuda.

Experimente os gerenciadores de área de transferência terceirizados
O gerenciador de área de transferência padrão funciona, mas há opções muito melhores disponíveis na web. Nós cobrimos dois incríveis gerenciadores de prancheta para Windows, que permitirá que você faça muito mais do que apenas copiar e colar texto, links e outras coisas.
Seja original
A função copiar e colar do Windows 10 é um salva-vidas para muitas pessoas. Seja trabalhando em planilhas ou transferindo dados, essa função simples pode economizar muito tempo. Então, quando copiar e colar para de funcionar, é raro. Esperançosamente, uma das soluções acima deve ter resolvido o problema se o seu teclado estiver funcionando perfeitamente. Existem alguns aplicativos que também podem substituir a função embutida de copiar e colar do gerenciador de área de transferência.
Próximo: Usando um smartphone Android? Aqui estão 7 aplicativos de área de transferência que irão turbinar sua experiência em nenhum momento.