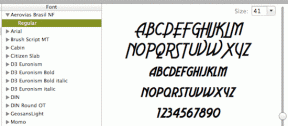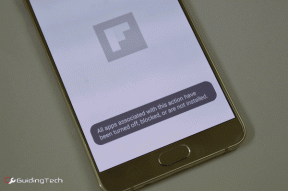Windows 10 Mail: melhores recursos
Miscelânea / / December 02, 2021
O Windows 10 foi lançado com muitos novos recursos e os notáveis entre eles foram o aplicativo Mail e o aplicativo Calendar renovados. Esses novos aplicativos são um clamor do antigo Outlook Express em termos de design e adicionaram o frescor tão necessário.
Como a maioria dos outros clientes de e-mail já está indo muito bem, as pessoas tendem a ignorar o aplicativo interno. Mas então, quem disse que falta recursos?

O aplicativo de e-mail possui muitos recursos e opções de personalização que farão você querer trocar de outros clientes de e-mail. Além do mais, ele ainda permite que você configure várias contas e pode até mesmo sentir o idioma que você está tentando escrever.
Então, vamos começar e verificar os 12 principais recursos do Windows 10 Mail App. E quem sabe, no final, você pode ficar tentado a mudar de aplicativo de e-mail.
1. Configurações de sincronização
Com o Windows 10, agora você pode controlar quando e como os e-mails serão sincronizados no aplicativo Mail. Portanto, da próxima vez que tiver uma conexão irregular, você pode economizar tempo e largura de banda, escolhendo sincronizar seus e-mails conforme necessário.

Além disso, o aplicativo também aprende com seu uso. Portanto, se você não estiver usando sua caixa de correio com muita frequência, as configurações de sincronização são ajustadas para economizar bateria e dados. Para isso, você pode querer marcar a opção ‘com base no meu uso’.
2. Caixa de entrada focada
A Caixa de entrada focada é um recurso relativamente novo que ainda está em processo de implantação para um público mais amplo. Muito parecido com o Guia principal no Gmail, ele separa os e-mails importantes no Focado guia e os e-mails de baixa prioridade na De outros aba. Esse recurso - já disponível no Outlook para iOS e Android - não apenas permite que você se concentre nos e-mails importantes, mas também ajuda a criar uma caixa de correio descomplicada.

Se você vir algum e-mail importante no De outros guia, você pode arrastá-lo de volta para a caixa Focado. E quanto mais você fizer isso, melhor se comportará a funcionalidade (no futuro) conforme aprende com seus hábitos de e-mail.
Para habilitar a caixa Focada, vá para Definições > Lendo e vá até o final. Atualmente, a caixa de entrada focada está limitada às contas do Outlook e do Office 365.
3. @Mentions
Um recurso relativamente novo, @ menções permitem marcar um contato em uma conversa por e-mail. Muito parecido com o tags nas redes sociais, esse recurso também visa conscientizar a pessoa sobre a tarefa que está realizando. É aparentemente fácil de usar - tudo que você precisa fazer é digitar @, e o painel com sua lista de contatos aparecerá abaixo.

Esse recurso pode ser extremamente benéfico em equipes nas quais as tarefas geralmente são distribuídas por e-mail.
Além do mais, se uma pessoa foi recentemente marcada em uma sequência de e-mail, o endereço de e-mail é adicionado no Para: lista, apenas para que você não perca fazer isso sozinho.
Além disso, se o destinatário tiver ativado o recurso de caixa de entrada em foco, ele poderá ver precisamente a que horas a menção foi feita no e-mail.
4. Caret Browsing
Se você prefere o teclado do que o mouse, a navegação circunflexa o ajudará a navegar pela caixa de entrada de uma forma bastante descomplicada. Este recurso faz uso das teclas de seta e do Pg Up e Pg Dn chaves para ler os e-mails.

Para habilitá-lo, mergulhe na guia Leitura nas Configurações (ícone de engrenagem) e alterne o Caret Browsing opção para Ligado. Depois de fazer isso, você notará o cursor no corpo do e-mail.
5. Atalhos do teclado
O Windows incluiu uma série de atalhos de teclado úteis no aplicativo Mail que tornam a navegação entre os vários componentes perfeita e eficaz. Embora existam muitos atalhos, aqui estão alguns dos mais úteis.
- Pesquisar: Ctrl + e / F3
- Responder e-mail: Ctrl + R
- Marcar como lido: Ctrl + Q
- Marcar como não lida: Ctrl + U
- Enviar mensagem: ALT + S / Ctrl + Enter
- Excluir mensagem: Ctrl + D
- Encaminhar e-mail: Ctrl + F
- Aceitar convite de reunião: Alt + C
- Recusar convite para reunião: Alt + D
6. Anexar Emails
O aplicativo Windows 10 Mail não permite apenas que você salve e-mails, mas também oferece a oportunidade de tê-los como anexos. Depois de salvar um e-mail, tudo o que você precisa fazer é copiá-lo e colá-lo no corpo do e-mail. Tão simples quanto um-dois-três.

E o anexo é aberto em uma nova janela com todos os links e botões incorporados funcionando conforme necessário.
7. Personalize o fundo do correio
Personalização é o que dá a um aplicativo sua própria identidade única. E quando se trata disso, até mesmo o aplicativo Mail não fica muito atrás. Possui inúmeras opções de personalização e a notável entre elas é a opção de alterar a imagem de fundo.

Vá para Definições > Personalização e escolha a imagem de fundo. O que é melhor, você pode até selecionar um papel de parede arrojado de sua coleção.
Além disso, também permite definir um tema para o aplicativo Mail e escolher a cor de destaque. Se você me perguntar, os tons de verde não são tão ruins.
8. Vincular caixas de entrada
Certamente, você deve saber que no aplicativo Windows 10 Mail, você pode configurar facilmente várias contas de email nele. Embora você possa alternar facilmente entre as contas, e se quiser tê-las em um só lugar? O novo recurso chamado Vincular caixas de entrada permite que você faça exatamente isso, e muito sem esforço.

Vá para Definições > Gerenciar contas e clique em Vincular caixas de entrada. E você pode descobrir facilmente o resto - dê um nome e salve. Ta-Da, prepare-se para experimentar a nova caixa de entrada unificada.
9. Arrastar e soltar anexo
Com o novo aplicativo Mail, adicionando anexo nunca foi tão fácil. Se você tem sido um usuário frequente do aplicativo de desktop Outlook, se sentirá completamente em casa com este. Basta arrastar o anexo para o aplicativo e ele será adicionado (desde que esteja com o e-mail aberto).
10. Gerenciar notificações
Pensando bem, o Centro de notificação do Windows se comporta como uma criança muito entusiasmada quando se trata de notificá-lo sobre as últimas atualizações do Java ou e-mails que você recebeu.
Embora seja um recurso que vale a pena ter, às vezes a carga de e-mails pode nos sobrecarregar, especialmente quando o aplicativo de e-mail tem várias contas de e-mail configuradas.
O recurso de gerenciamento de notificação ajuda a ignorar esse problema.

Além do mais, você pode alternar esse botão o quanto quiser. Navegue até Configurações> Notificações e desative a opção Centro de ação.
Ou você pode escolher suavizar as notificações escolhendo apenas a conta de e-mail importante e silenciando o resto.
11. Mudança de calendário
O calendário e o aplicativo de e-mail andam de mãos dadas. Felizmente, com o Windows 10, o aplicativo de calendário também ganhou um impulso de seu avatar anterior horrível. Não só é uma versão muito mais colorida do que era, mas também vem com seu próprio conjunto de recursos. Por exemplo, agora você pode adicionar vários calendários a ele e alterar a cor de acordo.

Assim, você pode ter um calendário de feriados com o tema Azul e um tema Vermelho para os eventos e reuniões da conta principal.
Além disso, este novo aplicativo também permite adicionar vários calendários como calendários de esportes, lista de feriados de outros países, etc.
12. Gestos de deslizar personalizáveis
A última dica é para os proprietários de telas sensíveis ao toque. Através de Ações Rápidas no Definições, pode-se personalizar facilmente os gestos de deslizar para minimizar seu trabalho. Você pode configurar o aplicativo de e-mail para excluir um e-mail com um simples deslizar para a esquerda ou arquivar um e-mail ao deslizar para a direita. Veja, tão simples.

Dica de bônus: assinatura
Enquanto o parte da assinatura ainda está presa na era do texto simples, aqui está uma solução rápida sobre como dar um toque pessoal ao seu e-mail. Envolve um pouquinho de HTML e um pouco de trabalho manual, mas, então, tenha certeza de que os resultados finais serão adoráveis.
Crie um arquivo HTML com os detalhes da sua assinatura, juntamente com detalhes sobre a cor da fonte, família, tamanho e etc. Mantenha o arquivo aberto (em um navegador) sempre que estiver usando o aplicativo de e-mail.

Aí vem o trabalho manual - antes de enviar um e-mail, copie a assinatura do navegador e cole no e-mail. Eu sei que seria um pouco enfadonho, mas isso o salva da horrível assinatura de texto simples. Vencer / Vencer, certo?
Observe que este processo não copia arquivos de imagem.
Esse é o envoltório!
Embora o aplicativo de e-mail tenha se reformulado muito, ainda existem muitas áreas onde ele pode melhorar, como adicionar HTML ou imagens em assinaturas e habilitar regras de e-mail. Esperançosamente, nos próximos anos, vemos muitos novos recursos sendo introduzidos. Então, qual é o recurso que você estava esperando?