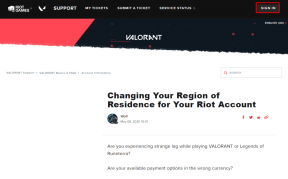Sincronizando muitos calendários entre dispositivos iOS, Mac, PCs com Windows
Miscelânea / / December 02, 2021

No entanto, nem todo mundo sabe como habilitar o iCloud e assim, acabam atualizando seus calendários em todos os seus dispositivos ou, pior ainda, acabam confiando inteiramente em apenas um dispositivo.
Claro, no passado, aqueles de vocês que gerenciavam seus calendários em vários dispositivos geralmente faziam isso usando soluções como CalDAV e serviços online como calendário do Google. Felizmente, o iPhone também oferece suporte para tais serviços de uma forma contínua, tornando-o ideal tanto para novatos quanto para usuários experientes de calendário.
Dito isso, vamos dar uma olhada em como sincronizar um ou mais calendários em todos os dispositivos iOS, bem como em Macs e PCs com Windows usando iCloud e CalDAV.
Observação:
Uma vez que existem diferentes clientes CalDAV com características únicas que podem ajudá-lo a configurar o serviço em seu PC com Windows, não mencionarei nenhum específico aqui. Uma simples pesquisa na web o levará a todos eles.Em seu dispositivo iOS
Habilitando o iCloud Calendar Sync
Passo 1: Para habilitar a sincronização via iCloud no seu iPhone, vá para Definições > iCloud e insira seu ID Apple, caso ainda não tenha feito isso.

Passo 2: Ative a alternância de Calendários na tela de configuração do iCloud.

Com isso, todos os calendários que você possui no seu iPhone serão sincronizados instantaneamente via iCloud.
Habilitando CalDAV Calendar Sync
Se você já trabalha com calendários usando CalDAV (o Google Agenda é um bom exemplo), siga estas etapas para adicionar sua conta CalDAV ao seu Calendário no iOS.
Etapa 3: No seu iPhone, vá para Definições. Lá toque Mail, Contatos e Calendários e na próxima tela toque em Adicionar Conta…


Passo 4: Na próxima tela, toque em De outros na lista de contas disponíveis. Em seguida, em Calendários, toque em Adicionar conta CalDAV e insira as informações fornecidas por seu provedor de serviços CalDAV.


No seu Mac
Habilitando o iCloud Calendar Sync
Etapa 5: No seu Mac, vá para Preferências do Sistema e clique em iCloud. Se você não estiver conectado à sua conta iCloud, apresente seu ID Apple.

Etapa 6: Na tela de configurações do iCloud, clique na caixa de seleção ao lado Calendários e lembretes.

Agora você está pronto. Seus dispositivos iOS e seu Mac começarão a sincronizar calendários iCloud perfeitamente.
Habilitando CalDAV Calendar Sync
Etapa 7: Abra no seu Mac Calendário e ir para Preferências.

Etapa 8: Na janela de preferências, clique em Contas e clique no sinal “+” no canto inferior esquerdo da janela.

Etapa 9: Isso exibirá uma nova janela onde você pode adicionar uma conta. Clique em tipo de conta, escolher CalDAV, Clique em Crio e insira as informações fornecidas por seu provedor de serviços CalDAV.

Agora, todas as alterações feitas no calendário CalDAV do Mac também serão atualizadas nos dispositivos iOS.
Em seu PC com Windows
Habilitando o iCloud Calendar Sync
Etapa 10: Faça o download do Painel de controle iCloud da Apple a partir de esse link. Instale-o e abra-o. Insira seu ID Apple e entre os serviços que deseja habilitar, certifique-se de escolher Mail, Contatos, Calendários e Tarefas nos serviços que deseja habilitar.

Depois de configurar o iCloud ou CalDAV (ou ambos) em todos os seus dispositivos, todos os seus calendários estarão atualizados em todos eles. Basta criar um compromisso no seu iPhone e ele também aparecerá no seu Mac ou PC e vice-versa. Tudo sem você ter que fazer nada.