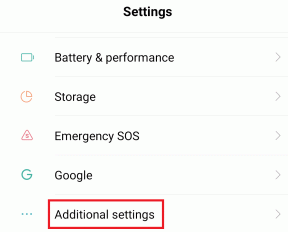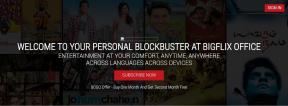Como bloquear o TeamViewer em sua rede
Miscelânea / / November 28, 2021
TeamViewer é um aplicativo para reuniões online, conferências na web, compartilhamento de arquivos e desktop em computadores. O TeamViewer é famoso principalmente por seu recurso de compartilhamento de controle remoto. Isso permite que os usuários tenham acesso remoto por meio de outras telas de computador. Dois usuários podem acessar o computador um do outro com todos os controles.
Este aplicativo de administração remota e conferência está disponível para quase todos os sistemas operacionais, ou seja, Windows, iOS, Linux, Blackberry, etc. O foco principal deste aplicativo é acessar e conceder controles de computadores de terceiros. Os recursos de apresentação e conferência também estão incluídos.
Como TeamViewer joga com controles online sobre computadores, você pode duvidar de seus recursos de segurança. Bem, não se preocupe, o TeamViewer vem com criptografia baseada em RSA de 2048 bits, com troca de chaves e autenticação de dois fatores. Ele também reforça a opção de redefinição de senha se qualquer login ou acesso incomum for detectado.

Conteúdo
- Como bloquear o TeamViewer em sua rede
- #1. Bloco DNS
- #2. Garanta a conexão dos clientes
- #3. Bloquear o acesso ao intervalo de endereços IP
- #4. Bloquear a porta TeamViewer
- #5. Restrições de política de grupo
- #6. Inspeção de Pacotes
Como bloquear o TeamViewer em sua rede
Ainda assim, você pode de alguma forma querer bloquear este aplicativo de sua rede. Neste artigo, explicaremos como fazer isso. Bem, o fato é que o TeamViewer não requer nenhuma configuração ou qualquer outro firewall para conectar dois computadores. Você só precisa baixar o arquivo .exe do site. Isso torna a configuração deste aplicativo muito fácil. Agora, com essa fácil instalação e acesso, como você bloquearia o TeamViewer em sua rede?
Houve muitas alegações de alto volume sobre usuários do TeamViewer tendo seus sistemas hackeados. Hackers e criminosos obtêm acesso ilegal.
Vamos agora percorrer as etapas para bloquear o TeamViewer:
#1. Bloco DNS
Em primeiro lugar, você precisará bloquear a resolução dos registros DNS do domínio do TeamViewer, ou seja, teamviewer.com. Agora, se você estiver usando seu próprio servidor DNS, assim como o servidor Active Directory, isso será fácil para você.
Siga as etapas para isso:
1. Primeiro, você precisa abrir o console de gerenciamento de DNS.
2. Agora você precisará criar seu próprio registro de nível superior para o domínio TeamViewer (teamviewer.com).
Agora, você não precisa fazer nada. Deixe o novo registro como está. Ao não apontar este registro para qualquer lugar, você interromperá automaticamente suas conexões de rede com este novo domínio.
#2. Garanta a conexão dos clientes
Nesta etapa, você precisa verificar se os clientes não conseguem se conectar ao sistema externo DNS servidores. Você precisará garantir isso aos seus servidores DNS internos; apenas conexões DNS têm acesso concedido. Seus servidores DNS internos contêm o registro fictício que criamos. Isso nos ajuda a remover a pequena possibilidade de o cliente verificar o registro DNS do TeamViewer. Em vez de seu servidor, esta verificação de cliente é apenas contra seus servidores.
Siga as etapas para garantir a conexão do cliente:
1. A primeira etapa é fazer login no Firewall ou no Roteador.
2. Agora você precisa adicionar uma regra de firewall de saída. Esta nova regra irá não permitir a porta 53 de TCP e UDP de todas as fontes de endereços IP. Ele permite apenas os endereços IP do seu servidor DNS.
Isso permite que os clientes resolvam apenas os registros que você autorizou por meio do servidor DNS. Agora, esses servidores autorizados podem encaminhar a solicitação para outros servidores externos.
#3. Bloquear o acesso ao intervalo de endereços IP
Agora que você bloqueou o registro DNS, pode ficar aliviado porque as conexões foram bloqueadas. Mas ajudaria se não fosse, porque às vezes, apesar do DNS estar bloqueado, o TeamViewer ainda se conectará a seus endereços conhecidos.
Agora, também existem maneiras de superar esse problema. Aqui, você precisará bloquear o acesso ao intervalo de endereços IP.
1. Em primeiro lugar, faça login no seu roteador.
2. Agora você precisará adicionar uma nova regra para o seu Firewall. Esta nova regra de firewall não permitirá as conexões direcionadas para 178.77.120.0./24
O intervalo do endereço IP para TeamViewer é 178.77.120.0/24. Isso agora é traduzido para 178.77.120.1 - 178.77.120.254.
#4. Bloquear a porta TeamViewer
Não chamaremos essa etapa de obrigatória, mas é melhor prevenir do que remediar. Ele atua como uma camada extra de proteção. O TeamViewer freqüentemente se conecta na porta número 5938 e também faz um túnel através da porta número 80 e 443, ou seja, HTTP e SSL, respectivamente.
Você pode bloquear essa porta seguindo as etapas fornecidas:
1. Primeiro, faça login no Firewall ou no roteador.
2. Agora, você precisará adicionar um novo firewall, assim como na última etapa. Esta nova regra não permitirá a porta 5938 do TCP e do UDP dos endereços de origem.
#5. Restrições de política de grupo
Agora, você deve considerar a inclusão de Restrições de Software de Política de Grupo. Siga as etapas para fazer isso:
- A primeira etapa é baixar o arquivo .exe do site TeamViewer.
- Inicie o aplicativo e abra o console de gerenciamento de política de grupo. Agora você precisa configurar um novo GPO.
- Agora que você configurou um novo GPO, vá para Configuração do usuário. Role para Configurações de janela e entre em Configurações de segurança.
- Agora vá para as Políticas de registro de software.
- Uma nova janela pop-up de regra de hash aparecerá. Clique em ‘Navegar’ e procure a configuração do TeamViewer.
- Depois de encontrar o arquivo .exe, abra-o.
- Agora você precisa fechar todas as janelas. A etapa final agora é vincular o novo GPO ao seu domínio e selecionar ‘Aplicar a todos’.
#6. Inspeção de Pacotes
Vamos agora falar sobre quando todas as etapas mencionadas acima falham na execução. Se isso acontecer, você precisará implementar um novo firewall que pode executar Inspeções profundas de pacotes e UTM (Gerenciamento unificado de ameaças). Esses dispositivos específicos pesquisam as ferramentas comuns de acesso remoto e bloqueiam seu acesso.
A única desvantagem disso é o dinheiro. Você precisará gastar muito dinheiro para comprar este dispositivo.
Uma coisa que você precisa ter em mente é que você está qualificado para bloquear o TeamViewer e os usuários na outra extremidade estão cientes da política contra esse acesso. É aconselhável ter políticas escritas como backup.
Recomendado:Como baixar vídeos do Discord
Agora você pode bloquear facilmente o TeamViewer em sua rede seguindo as etapas mencionadas acima. Essas etapas protegerão seu computador de outros usuários que tentem obter controle sobre seu sistema. É aconselhável implementar restrições de pacote semelhantes a outros aplicativos de acesso remoto. Você nunca está muito preparado quando se trata de segurança, não é?