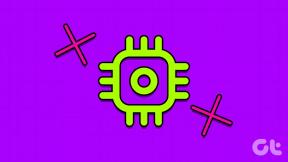Como criar um backup quase completo do Mac no iCloud
Miscelânea / / December 02, 2021
Estamos mais perto agora do que nunca de fazer backups com fio em discos rígidos externos um conceito arcaico. Ainda não está obsoleto, mas com a expansão recursos do iCloud e iCloud Drive, os discos rígidos externos continuam a diminuir em relevância, especialmente para usuários de Mac e iOS. Se você quiser eliminar a necessidade de uma unidade externa, é seguro dizer que agora você pode fazer backup de quase todo o seu Mac por meio do iCloud se estiver disposto a seguir algumas etapas diferentes.

1. Atualize seu armazenamento iCloud
Armazenar quase todos os arquivos do seu computador no iCloud exigirá muito mais do que os 5 GB de armazenamento gratuitos que a Apple oferece para o iCloud.
Para atualizar seu armazenamento iCloud, abra Preferências do Sistema no seu Mac e escolha iCloud.

Na parte inferior, clique em Gerenciar… Agora clique Compre mais armazenamento ... ou se você já comprou um plano e precisa de mais, clique Alterar plano de armazenamento ...

Escolha um dos preços disponíveis e opções de armazenamento. 50 GB de armazenamento custa US $ 0,99 por mês, 250 GB custa US $ 2,99 por mês e 1 TB custa US $ 9,99 por mês.

Gorjeta: Para estimar sobre o que você pode precisar, clique no maçã logotipo na barra de menu, selecione Sobre este Mac e clique Armazenar para ver quanto você está usando atualmente. Lembre-se de que a quantidade que você realmente vai acabar armazenando no iCloud deve ser muito menor do que isso ao contar os arquivos do sistema e outros itens desnecessários.
Siga o processo de atualização do seu plano de armazenamento e, em seguida, volte às configurações do iCloud.
2. Ativar todos os serviços iCloud
Puro e simples: clique na marca de seleção para cada serviço iCloud possível. Isso vale especialmente para o iCloud Drive e Fotos - certifique-se de que a Biblioteca de fotos do iCloud esteja ligada para que você não perca nenhuma. As chaves também são importantes para lembrar suas senhas e cartões de crédito salvos em todos os dispositivos.

Isso não só irá beneficiá-lo agora, pois manterá todo o seu conteúdo sincronizado entre os dispositivos, mas também no futuro quando você precisa em um novo dispositivo.
3. Copie os arquivos do usuário para o iCloud Drive
É hora de migrar em um processo de duas etapas. Primeiro, você fará uma cópia de cada arquivo e pasta valioso para você para o iCloud Drive. Copie e cole-os no iCloud Drive no Finder - itens como filmes, música local (como a pasta iTunes), arquivos iMovie ou GarageBand, imagens, capturas de tela e downloads. Não clique e arraste.

Se você estiver executando o macOS Sierra, veja como adicione seus arquivos e documentos da área de trabalho ao iCloud Drive automaticamente.
Importante: Certifique-se de copiar as pastas inteiras ou de criar novas pastas claramente identificadas. Não arraste todos os seus arquivos para a pasta principal do iCloud Drive e crie uma bagunça desorganizada.
Não mova aplicativos para o iCloud Drive. Os aplicativos são um pouco mais complicados do que parecem. No entanto, você pode mover o aplicativo dados sobre o qual falarei na próxima seção.
Não se preocupe com arquivos de sistema sensíveis, caches, mensagens ou qualquer coisa assim. Por enquanto, concentre-se apenas em seus arquivos pessoais de usuário.

Quando terminar, você pode opcionalmente adicionar atalhos de pasta como Música, Filmes, etc. na barra lateral do Finder arrastando e soltando as pastas do iCloud Drive. Como você ainda acessará a maioria dos seus arquivos localmente, isso não é necessário.
4. Copiar arquivos da biblioteca
Isso levará apenas um momento, porque você deixará a maior parte do lixo para trás. Com o Finder ativo, clique em Ir na barra de menu. Pressione e segure o Opção chave e escolha Biblioteca.
Tudo o que você realmente precisa a partir daqui é Scripts de aplicativos, suporte a aplicativos e Containers. Também pegue Safári se você usá-lo como seu navegador principal. Selecione todos os quatro e copie e cole-os no iCloud Drive também. Isso ajudará a preservar algumas das configurações do seu aplicativo.

Gorjeta: Se isso ajuda você a dormir à noite, você pode apenas copiar e colar a pasta Biblioteca inteira se tiver espaço para ela no iCloud Drive. Você não precisará da maior parte, mas a sensação de segurança pode acalmar seus nervos.
Quanto aos próprios aplicativos, você terá que reinstalá-los manualmente. Eu sei, me desculpe. Mas se você conseguir a maioria deles na Mac App Store, não demorará muito, pois você pode baixá-los novamente da nuvem. Caso contrário, mantenha os discos de instalação, chaves de licença e contas de download em uma nota (digital ou física) para uso posterior.
5. Restaurar
Agora que quase tudo de que você precisa está no iCloud Drive, ao adquirir um novo computador, você não terá muito trabalho a fazer. Você pode copiar arquivos confidenciais da Biblioteca do iCloud Drive de volta para a biblioteca local. Todos os seus arquivos de usuário, mídia, mensagens, etc. deve estar disponível para acesso no iCloud.
O único trabalho que você realmente deve ter é reinstalar seus aplicativos adequadamente e ajustar as configurações do sistema de volta às suas preferências.
LEIA TAMBÉM:Como testar o backup do seu Mac antes de restaurar