4 maneiras de desativar as atualizações automáticas no Windows 10
Miscelânea / / November 28, 2021
Desative as atualizações automáticas no Windows 10: Nas versões anteriores do Windows, o usuário tem a opção de instalar as atualizações do Windows ou não de acordo com sua preferência. Mas, a mesma opção não está disponível em Windows 10. Agora, o Windows 10 baixa todas as atualizações e as instala automaticamente. É doloroso se você estiver trabalhando em algo porque a janela é forçada a reiniciar o computador para instalar as atualizações. Se você deseja configurar a atualização automática do Windows, este artigo pode ser útil. Existem algumas maneiras que podem ser úteis para configurar o Windows Update, que discutiremos neste artigo.

Conteúdo
- Devo desativar as atualizações do Windows 10?
- 4 maneiras de desativar as atualizações automáticas no Windows 10
- Método 1: configurar uma conexão medida
- Método 2: Desligue o Windows Update Service
- Método 3: Desative a atualização automática usando o Editor do Registro
- Método 4: desative a atualização automática usando o Editor de política de grupo
Devo desativar as atualizações do Windows 10?
As atualizações automáticas do Windows são importantes, pois corrigem qualquer vulnerabilidade de segurança o que pode danificar o seu computador se o seu sistema operacional não estiver atualizado. Para a maioria dos usuários, as atualizações automáticas do Windows não devem ser um problema; em vez disso, as atualizações apenas tornam sua vida mais fácil. Mas poucos usuários podem ter tido uma experiência ruim com atualizações do Windows no passado, algumas atualizações causaram mais problemas do que corrigiram.
Você também pode considerar a desativação das atualizações automáticas do Windows se você estiver em uma conexão de banda larga limitada, ou seja, você não tem muita largura de banda para desperdiçar com as atualizações do Windows. Outro motivo para desabilitar as Atualizações Automáticas no Windows 10 é que às vezes as atualizações em execução em segundo plano podem consumir todos os recursos do computador. Então, se você está fazendo algum trabalho intensivo de recursos, então você pode enfrentar o problema de seu O PC irá travar ou travar inesperadamente.

Como você pode ver, não há um único motivo pelo qual você deva desativar permanentemente as Atualizações Automáticas no Windows 10. E todos os problemas acima podem ser corrigidos desativando temporariamente as atualizações do Windows 10 para que quaisquer problemas que são causados por essas atualizações são corrigidos pela Microsoft e, em seguida, você pode habilitar as atualizações novamente.
4 maneiras de desativar as atualizações automáticas no Windows 10
Observação: Tenha certeza de criar um ponto de restauração apenas no caso de algo dar errado.
Existem muitas maneiras pelas quais você pode interromper ou desativar temporariamente as atualizações automáticas no Windows 10. Também, O Windows 10 tem várias versões portanto, alguns métodos funcionarão em várias versões e outros não, portanto, tente seguir cada método passo a passo e veja se funciona.
Método 1: configurar uma conexão medida
Se você estiver usando uma conexão Wi-Fi, esse método pode ser útil. Este método não é útil para conexão ethernet, pois a Microsoft não forneceu esse recurso para ethernet.
Há uma opção de conexão medida nas configurações de wi-fi. A conexão monitorada permite que você controle a largura de banda do uso de dados, também pode restringir as atualizações do Windows. Enquanto todas as outras atualizações de segurança no Windows 10 serão permitidas. Você pode habilitar esta opção de conexão do medidor no Windows 10 seguindo estas etapas:
1. Abra a configuração do Windows na área de trabalho. Você pode usar o atalho “Windows + I ”. Isso abrirá a tela da janela.
2. Escolha o “Rede e Internet”Opção da tela de configuração.

3. Agora, selecione o “Wi-fi”Opção do menu do lado esquerdo. Em seguida, clique em “Gerenciar redes conhecidas”.
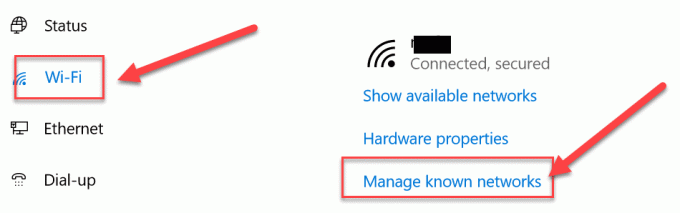
4, Depois disso, todas as redes conhecidas aparecerão na tela. Escolha sua rede e clique em “Propriedades”. Irá abrir a tela onde você pode definir diferentes propriedades da rede
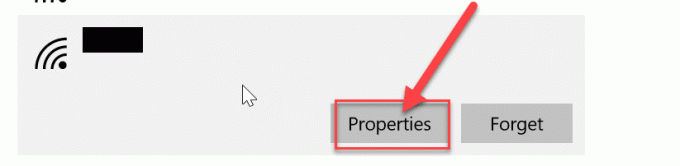
5. Sob “Definir como conexão medida”Habilitar (ligar) a alternância. Agora, todas as atualizações não críticas do Windows serão restritas para o sistema.
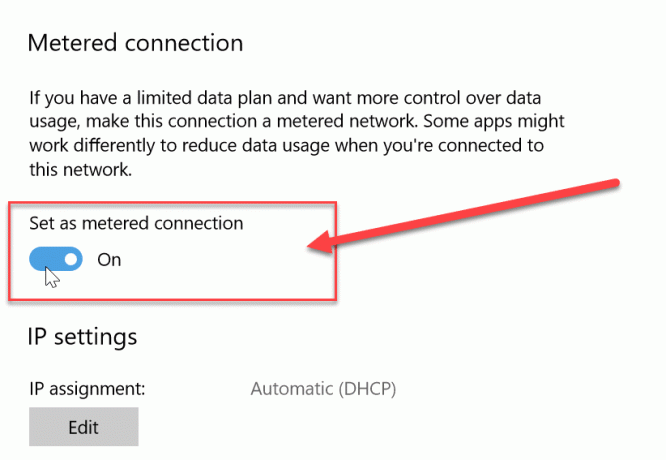
Método 2: Desligue o Windows Update Service
Também podemos desligar o serviço de atualização de janela. Porém, há uma desvantagem desse método, pois ele desabilitará todas as atualizações, tanto as atualizações regulares quanto as atualizações de segurança. Você pode desativar as atualizações automáticas no Windows 10 seguindo estas etapas:
1. Vá para a barra de Pesquisa do Windows e pesquise “Serviços”.
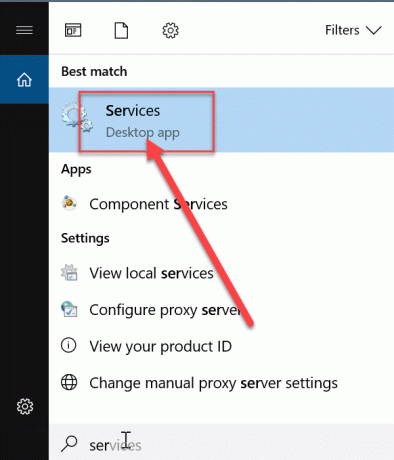
2. Clique duas vezes em “Serviços”E abrirá uma lista de diferentes serviços. Agora role a lista para baixo para encontrar a opção “atualização do Windows”.
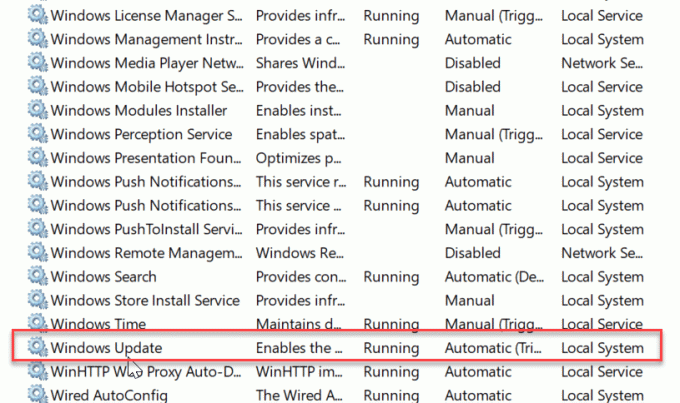
3. Clique com o botão direito em “Atualizações do Windows”E selecione Propriedades no menu de contexto que aparece.
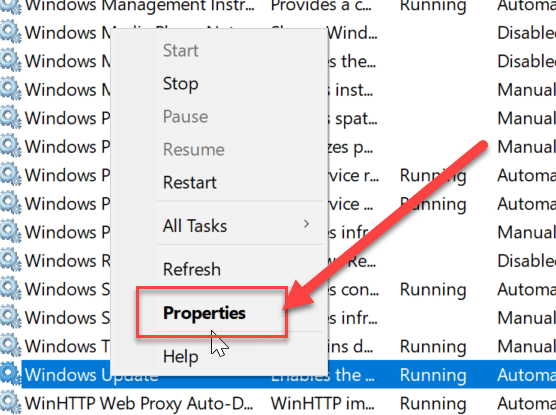
4.A janela de propriedades será aberta, vá para o “Em geral" aba. Nesta guia, de “Tipo de inicialização”Drop-down escolha“Desabilitado”Opção.
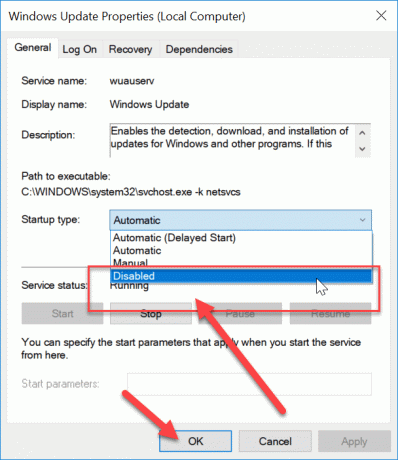
Agora todas as atualizações do Windows estão desabilitadas para o seu sistema. Mas, você deve verificar continuamente se a atualização da janela está desabilitada para o seu sistema, especialmente quando você reinicia o computador.
Método 3: Desative a atualização automática usando o Editor do Registro
Neste método, faremos as alterações no registro. Recomenda-se primeiro fazer um backup completo do seu PC, se você não pode, pelo menos backup do Editor de registro do Windows porque se as mudanças não acontecerem de forma adequada, podem causar danos permanentes ao sistema. Portanto, é melhor ter cuidado e se preparar para o pior. Agora, siga as etapas abaixo:
Observação:Se você estiver no Windows 10 Pro, Education ou Enterprise edition, pule este método e vá para o próximo.
1. Primeiro, use a tecla de atalho “Windows + R”Para abrir o comando Executar. Agora dê “regedit”Para abrir o registro.

2. Navegue até o seguinte local no Editor do Registro:
HKEY_LOCAL_MACHINE \ SOFTWARE \ Policies \ Microsoft \ Windows
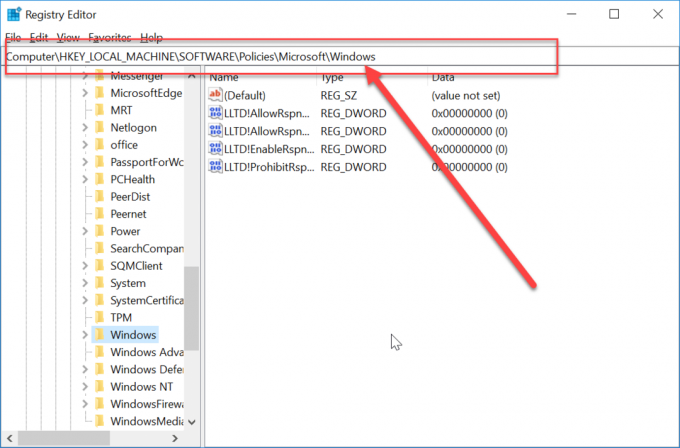
3. Clique com o botão direito do mouse em Windows e selecione “Novo" então escolha "Chave”Nas opções.

4. Digite “WindowUpdate”Como o nome da chave que você acabou de criar.
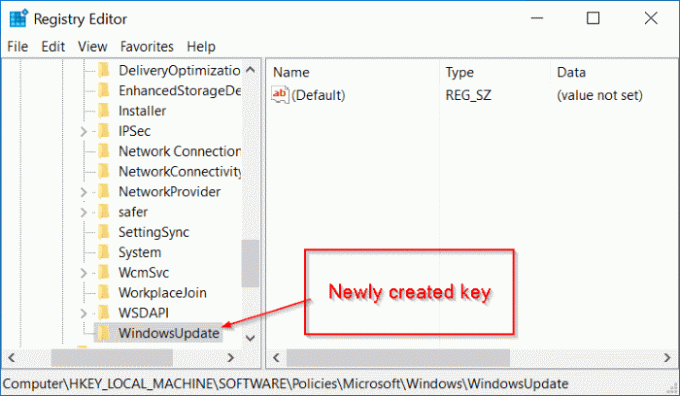
5. Agora, clique com o botão direito em “WindowUpdate”E selecione“Novo”E escolha“Chave”Na lista de opções.

5. Nomeie esta nova chave como “AU”E pressione Enter.

6. Agora, clique com o botão direito neste “AU”E selecione“Novo" então escolha "Valor DWORD (32 bits)”.

7. Nomeie este DWORD como NoAutoUpdate e pressione Enter.

7. Você deve clicar duas vezes neste “AU”E um pop-up será aberto. Altere os dados do valor de '0' para '1’. Em seguida, pressione o botão OK.

Finalmente, este método irá desabilitar completamente as Atualizações Automáticas no Windows 10, mas se você estiver no Windows 10 Pro, Enterprise ou Education edition, você deve pular este método, em vez de seguir o próximo.
Método 4: desative a atualização automática usando o Editor de política de grupo
Você pode parar a atualização automática usando Editor de Política de Grupo. Você também pode alterar facilmente essa configuração sempre que uma nova atualização vier. Ele vai pedir sua permissão para atualizar. Você pode seguir estas etapas para alterar as configurações de atualização automática:
1. Use a tecla de atalho “Tecla Windows + R”, Irá abrir o comando de execução. Agora, digite o comando “gpedit.msc”Na corrida. Isso abrirá o editor de política de grupo.

2. Navegue até o seguinte local no Editor de Política de Grupo:
Configuração do computador \ Modelos administrativos \ Componentes do Windows \ Windows Update
3. Certifique-se de selecionar Windows Update e, no painel direito da janela, clique duas vezes em “Configurar atualizações automáticas" política.
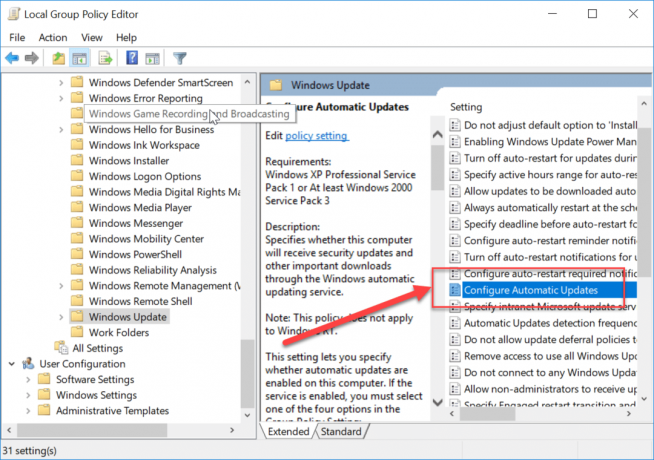
4. Marque “Habilitado”Para ativar o“Configurar atualizações automáticas" política.

Observação: Se você deseja interromper completamente todas as atualizações do Windows, selecione Desativado em “Configurar atualizações automáticas" política.

5.Você pode escolher as diversas maneiras de configurar atualizações automáticas na categoria de opções. Recomenda-se escolher a opção 2, ou seja, “Notificar para download e instalação automática”. Esta opção interrompe completamente qualquer atualização automática. Agora clique em aplicar e pressione ok para concluir a configuração.

6.Agora você receberá uma notificação sempre que uma nova atualização vier. Você pode atualizar manualmente o Windows através de Configurações -> Atualização e segurança-> Atualizações do Windows.
Estes são os métodos que podem ser usados para desabilitar a Atualização Automática de Janelas no sistema.
Recomendado:
- Mova facilmente e-mails de uma conta do Gmail para outra
- O modo avião não desliga no Windows 10 [RESOLVIDO]
- Criar atalho na área de trabalho no Windows 10 (TUTORIAL)
- Gerenciar memória virtual (arquivo de paginação) no Windows 10
Espero que as etapas acima tenham sido úteis e agora você pode facilmente Desative as atualizações automáticas no Windows 10, mas se você ainda tiver dúvidas sobre este guia, sinta-se à vontade para perguntá-las na seção de comentários.



