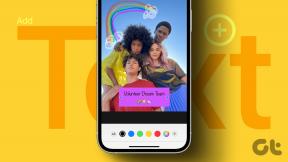4 dicas legais do terminal Mac para torná-lo mais produtivo
Miscelânea / / December 02, 2021

Para usuários de Mac, o OS X Mavericks traz uma tonelada de recursos interessantes que não estavam disponíveis antes, como o Maps, App Nap e Notification Center, para citar apenas alguns deles. Apesar de quão capaz é o Mavericks, ele ainda carece de algumas funcionalidades que alguns considerariam essenciais.
Considerando isso, vamos usar esta entrada para descobrir alguns recursos realmente interessantes que você pode ativar usando o aplicativo Terminal para aumentar sua produtividade no Mac.
Observação: Se você não está familiarizado com o Terminal, aqui está um ótimo artigo sobre como começar com esta ferramenta Mac incrivelmente útil.
Preparar? Aqui você os tem.
1. Selecione o texto à direita na janela de visualização do QuickLook
Tenho certeza de que isso já aconteceu com você antes: um arquivo de texto ou documento que contém algumas informações importantes de que você precisa, então você rola por vários usando o QuickLook até encontrá-lo. Mas, depois de fazer isso, em vez de apenas obter os dados importantes de que precisa imediatamente, você deve abrir o arquivo usando um aplicativo nativo e, em seguida, encontre a informação novamente para copiá-la para o seu prancheta.

Usando esses comandos no Terminal (na ordem em que são mostrados), você pode esquecer esse problema e apenas selecione e copie o texto direto da janela QuickLook ao visualizar qualquer arquivo de texto conforme mostrado na imagem acima de.
Primeiro, o comando para habilitar este recurso:
padrões write -g QLEnableTextSelection -bool true
e, em seguida, um comando para reiniciar o Finder para que as alterações tenham efeito:
Finder killall
2. Impedir que os aplicativos de visualização e Quicktime restaurem automaticamente seu último arquivo aberto
Este comportamento particular destes dois aplicativos pode ser bastante problemático dependendo das circunstâncias, especialmente se você usa seu Mac tanto no trabalho quanto em casa, já que se você abrir o Preview ou Tempo rápido no trabalho, esses aplicativos também abrirão o documento ou vídeo que você visualizou anteriormente.

E embora não haja como alterar isso permanentemente por meio das configurações dos aplicativos, você pode usar esses comandos do Terminal para fazer isso.
Para Quicktime:
padrões gravam com.apple. QuickTimePlayerX NSQuitAlwaysKeepsWindows -bool false
Para pré-visualização
padrões gravam com.apple. Pré-visualizar NSQuitAlwaysKeepsWindows -bool false
3. Impedir que o seu Mac hiberne
Dormir evita que o Mac desperdice energia e recursos quando você não o está usando. Mas para aquelas ocasiões em que você deseja mantê-lo funcionando mesmo que não esteja sentado na frente dele, use este código de Terminal.
cafeinato -t 7200
… Onde o 7200 representa o número de segundos que você deseja que o seu Mac permaneça ativo (2 horas neste caso). Portanto, fique à vontade para alterá-lo por qualquer outro número que melhor se adapte às suas necessidades.
4. Altere o local onde suas capturas de tela são armazenadas
Por padrão, todos os screenshots você assume em seu Mac são armazenados em sua área de trabalho. Este comportamento, embora conveniente, pode deixar sua área de trabalho desordenada em nenhum momento se você fizer uma quantidade decente de capturas de tela em um curto espaço de tempo.
Para mudar isso, use este comando do Terminal substituindo o ZZZ pelo local da pasta em que deseja que suas capturas de tela residam a partir de agora:
default write com.apple.screencapture location ZZZ

Dica legal: Em vez de digitar todo o caminho para a nova pasta de destino, simplesmente arraste-o para a janela do Terminal logo após a palavra ‘local’ no comando
Lá você os tem. Com apenas um pouco de conhecimento do Terminal, agora você pode economizar muito tempo e fazer as coisas com mais eficiência no seu Mac. Aproveitar!
Crédito da imagem superior: blakespot