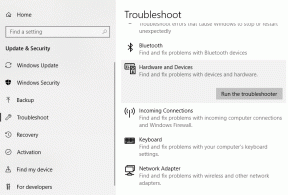Como Corrigir a Não Sincronização do Google Fotos com o Google Drive
Miscelânea / / December 02, 2021
Atender bilhões de usuários pode se tornar uma dor de cabeça para empresas como Google e Microsoft. Se eles fizerem uma pequena mudança em termos de IU ou função, pode resultar em reação contrária dos usuários. O Google está familiarizado com essas situações. A empresa está em uma onda de eliminação de produtos / serviços como Google Trips, Google Inbox e tablets Pixel.

Há mesmo um site dedicado para rastrear a lista de coisas que a empresa de pesquisa cancelou.
Um desses incidentes foi em relação ao Google Fotos. Desde a sua introdução em 2015, o serviço de backup de fotos se integra perfeitamente ao Google Drive. O Google Fotos criaria uma pasta no Google Drive e carregaria todas as fotos nela.
A partir de 1º de julho, o a funcionalidade começará a desaparecer. A partir de agora, se você quiser acessar o Google Fotos no PC, terá que usar a versão web para isso. Não estará disponível no Google Drive. É aí que entram serviços como o Autosync para Google Drive.
Com o Autosync for Google Drive, você pode sincronizar as pastas do Android para uma pasta chamada ‘
Fotos do Google’No Drive. E ainda melhor, pode-se adicionar conteúdo à pasta Google Fotos do PC, e ele será sincronizado na pasta do dispositivo automaticamente.Neste post, vou mostrar como configurar o cenário mencionado acima e também mais algumas funções do aplicativo Autosync.
Baixe o Autosync para o Google Drive
IU e navegação
Quando você iniciar o aplicativo, será solicitado que você conecte sua conta do Google Drive. Depois disso, o aplicativo o levará para a página inicial.


Falando sobre a página inicial, ela consiste principalmente em três guias na parte superior. A seção padrão mostra o processo de sincronização, o uso da conta do Google Drive e o status atual do aplicativo. O histórico de sincronização mostra os dados sincronizados do passado. E o mais importante, sincronizar pastas permite que você veja os pares de pastas entre a nuvem e o dispositivo.
Você também pode criar novas pastas e ajustar as existentes. Falando em criar uma pasta, vou mostrar como fazer uma e suas opções.
Também em Tecnologia de Orientação
Criar um par de pastas
Toque no ícone ‘+’ e você será levado a uma tela de criação de pasta. Aqui você precisa escolher uma pasta do Google Drive. No exemplo abaixo, criei uma pasta chamada ‘Google Fotos’ no Drive e selecionei-a no aplicativo.


Agora você precisa selecionar uma pasta de um dispositivo que deseja sincronizar com a pasta Google Fotos no aplicativo de armazenamento em nuvem. Selecionei a pasta do Facebook para esta postagem. Percorra as opções abaixo sobre como deseja manter as duas pastas sob controle. Existem várias opções aqui. Vamos entendê-los.


Você pode escolher entre as seguintes opções:
· Duas vias para manter ambas as pastas sincronizadas
· Carregar apenas para adicionar pastas do dispositivo à nuvem
· Faça upload e depois exclua para apagar as imagens do PC uma vez que tenham sido carregadas
· Carregar espelho para fazer uma cópia exata de uma pasta do dispositivo para a nuvem
· Baixe apenas para buscar as imagens recém-adicionadas da nuvem para um dispositivo
· Baixar e, em seguida, excluir irá baixar imagens da nuvem para o dispositivo e irá excluí-lo da pasta da nuvem
· Baixar espelho fará uma cópia exata de uma pasta de nuvem para um dispositivo


Aqui eu vou com a opção bidirecional, que sincronizará os dados simultaneamente entre as duas pastas.
A partir de agora, sempre que você baixar fotos do Facebook, elas serão carregadas automaticamente para a pasta Google Fotos no Google Drive. Da mesma forma, você pode criar mais pares de pastas para Câmera no Google Fotos, Capturas de tela no Google Fotos etc. Todos os dados serão enviados para a pasta Google Fotos assim que chegarem à pasta do dispositivo.

Meu conselho seria usar a sincronização bidirecional para a pasta da câmera para que todas as imagens carregadas do PC possam vir para a pasta da câmera do dispositivo. Para as outras pastas do dispositivo, vá com a opção Upload Only.
Também em Tecnologia de Orientação
Escolha quando iniciar e atrasar a sincronização
No aplicativo Autosync for Drive, vá para Configurações> Autosync e você verá várias opções para escolher como iniciar o processo de sincronização. Selecione o carregador como fonte de alimentação se quiser apenas fazer upload de imagens quando o dispositivo estiver carregando. E se você optar pela opção de bateria e carregador, poderá escolher em qual nível de bateria se deseja interromper o processo de sincronização.

Se o serviço Autosync não for confiável para você, ative a opção Monitorar serviço em primeiro plano. Isso manterá o serviço ativo e exibirá um ícone de notificação persistente. A última opção permite que você escolha sincronizar as pastas em uma conexão Wi-Fi, Ethernet ou móvel.
Sobre segurança, o Autosync permite que você ative a autenticação por senha ou impressão digital para acesso seguro. Vá para Configurações> Segurança e habilite a opção Senha. Você também pode selecionar Tempo limite da senha e definir uma senha para acessar apenas o menu de configurações.
Backup e restauração
Ao trocar de telefone, você não gostaria de configurar pares de pastas novamente no novo dispositivo. Para resolver o problema, faça backup das configurações do aplicativo em Configurações> Backup e isso irá gerar o arquivo de backup na pasta do dispositivo. Restaure esse arquivo no novo dispositivo para adicionar pares de pastas automaticamente.

Preço
Como você deve ter adivinhado, o aplicativo segue o modelo freemium. A versão gratuita mostra anúncios e só permite criar um par de pastas. Pague $ 5 para desbloquear todas as funcionalidades para usar o aplicativo em todo o seu potencial.
Também em Tecnologia de Orientação
Sincronizar como um profissional
Siga o método sugerido acima e você poderá sincronizar facilmente a biblioteca do Google Fotos com o Google Drive. Pode parecer confuso e complicado no início, mas tenho certeza que depois do processo inicial, você vai achar que é extremamente útil diariamente.
Próximo: Você sabia que pode sincronizar as pastas do Android com o Dropbox também. A configuração é quase a mesma. Leia a postagem abaixo para ver como isso é feito.