3 maneiras de ativar ou desativar a hibernação no Windows 10
Miscelânea / / November 28, 2021
Você já precisou se afastar do computador por um período indefinido, mas não queria desligá-lo? Isso pode ser por vários motivos; talvez você tenha algum trabalho que gostaria de voltar imediatamente após a sua pausa para o almoço ou o seu PC inicializa como um caracol. O modo de espera no sistema operacional Windows permite que você faça exatamente isso, mas e se eu dissesse que existe um recurso de economia de energia melhor do que o modo de espera normal?
O modo de hibernação é uma opção de energia que permite aos usuários do Windows explorar os recursos de desligamento completo do sistema e do modo de hibernação. Assim como o Sleep, os usuários podem configurar quando desejam que seus sistemas entrem em Hibernação e, se desejarem, o recurso também pode ser totalmente desativado (embora mantê-lo ativo contribua para um melhor experiência).
Neste artigo, explicaremos a diferença entre os modos de suspensão e hibernação e também mostraremos como ativar ou desativar a hibernação no Windows 10.
Conteúdo
- O que é hibernação?
- Como ativar ou desativar a hibernação no Windows 10?
- Método 1: ativar ou desativar a hibernação usando o prompt de comando
- Método 2: ativar ou desativar a hibernação por meio do Editor de registro
- Método 3: ativar ou desativar a hibernação por meio de opções avançadas de energia
O que é hibernação?
A hibernação é um estado de economia de energia feito principalmente para laptops, embora também esteja disponível em alguns computadores. É diferente do modo de espera em termos de uso de energia e onde você está aberto no momento (antes de sair do sistema); os arquivos são salvos.
O modo de suspensão é ativado por padrão quando você sai do computador sem desligá-lo. No estado de hibernação, a tela é desligada e todos os processos em primeiro plano (arquivos e aplicativos) são salvos na memória (RAM). Isso permite que o sistema esteja em um estado de baixa energia, mas ainda em execução. Você pode voltar ao trabalho com um único clique no teclado ou simplesmente movendo o mouse. A tela inicializa em alguns segundos e todos os seus arquivos e aplicativos estarão no mesmo estado em que estavam quando você saiu.
A hibernação, bem como a suspensão, também salva o estado de seus arquivos e aplicativos e é ativada após o sistema ficar em suspensão por um período prolongado. Ao contrário da suspensão, que armazena arquivos na RAM e, portanto, requer uma fonte de alimentação constante, a hibernação não requer energia (como quando o sistema é desligado). Isso é possível armazenando o estado atual dos arquivos no disco rígido em vez da memória temporária.
Quando em um sono prolongado, o computador transfere automaticamente o estado dos arquivos para a unidade de disco rígido e muda para a hibernação. Como os arquivos foram movidos para o disco rígido, o sistema levará um pouco mais de tempo para inicializar do que o exigido pela suspensão. Porém, o tempo de inicialização ainda é mais rápido do que inicializar o computador após um desligamento completo.
A hibernação é particularmente útil quando o usuário não deseja perder o estado de seus arquivos, mas também não terá a oportunidade de carregar o laptop por algum tempo.
Como é óbvio, salvar o estado dos seus arquivos requer a reserva de alguma quantidade de memória e essa quantidade é ocupada por um arquivo de sistema (hiberfil.sys). O valor reservado é aproximadamente igual a 75% da RAM do sistema. Por exemplo, se o sistema tiver 8 GB de RAM instalados, o arquivo do sistema de hibernação ocupará quase 6 GB do armazenamento do disco rígido.
Antes de prosseguirmos para a ativação da hibernação, precisaremos verificar se o computador possui o arquivo hiberfil.sys. Se ausente, o computador não pode entrar em Hibernação (PCs com InstantGo não tem a opção de energia de hibernação).
Para verificar se o computador pode hibernar, siga as etapas abaixo:
1. Abra o Explorador de Arquivos clicando duas vezes em seu ícone na área de trabalho ou pressionando a tecla de atalho do teclado Windows + E. Clique em Unidade local (C :) para abrir unidade C.

2. Mudar para o Visualizar guia e clique em Opções no final da fita. Selecione ‘Alterar pasta e opções de pesquisa’.

3. Novamente, mude para o Visualizar guia da janela Opções de pasta.
4. Clique duas vezes em Arquivos e pastas ocultos para abrir um submenu e habilite Mostrar arquivos, pastas ou unidades ocultas.

5. Desmarque / desmarque a caixa ao lado de ‘Ocultar arquivos protegidos do sistema operacional (recomendado).’ Uma mensagem de aviso aparecerá quando você tentar desmarcar a opção. Clique em sim para confirmar sua ação.
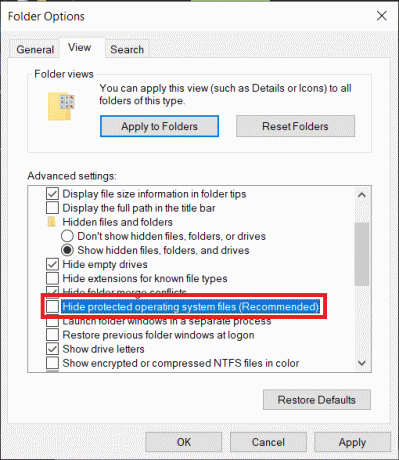
6. Clique em Aplicar e então OK para salvar as alterações.

7. O arquivo de hibernação (hiberfil.sys), se presente, pode ser encontrado na raiz do Unidade C. Isso significa que seu computador está qualificado para hibernação.

Como ativar ou desativar a hibernação no Windows 10?
Habilitar ou desabilitar a hibernação é muito fácil e qualquer uma das ações pode ser realizada em alguns minutos. Existem também vários métodos através dos quais é possível ativar ou desativar a hibernação. O mais fácil é executar um único comando em um prompt de comando elevado, enquanto outros métodos incluem editar o Editor do Registro do Windows ou acessar opções avançadas de energia.
Método 1: ativar ou desativar a hibernação usando o prompt de comando
Conforme mencionado, esta é a maneira mais fácil de habilitar ou desabilitar a Hibernação no Windows 10 e, portanto, deve ser o primeiro método a ser tentado.
1. Abra o prompt de comando como administrador usando qualquer um dos métodos listados.
2. Para habilitar a hibernação, digite powercfg.exe / hibernar eme pressione Enter.
Para desativar a hibernação, digite powercfg.exe / hibernar desligado e pressione Enter.

Ambos os comandos não retornam nenhuma saída, então para verificar se o comando que você digitou foi executado corretamente, você precisará voltar para a unidade C e procure o arquivo hiberfil.sys (As etapas são mencionadas anteriormente). Se você encontrar o hiberfil.sys, significa que foi bem-sucedido ao habilitar a hibernação. Por outro lado, se o arquivo estiver ausente, a hibernação foi desabilitada.
Método 2: ativar ou desativar a hibernação por meio do Editor de registro
O segundo método faz com que o usuário edite o Entrada HibernateEnabled no Editor do Registro. Tenha cuidado ao seguir este método, pois o Editor do Registro é uma ferramenta extremamente poderosa e qualquer acidente acidental pode levar a um outro conjunto de problemas.
1. Abrir Editor de registro do Windows usando qualquer um dos seguintes métodos
uma. Abra Executar Comando pressionando a tecla Windows + R, digite regedit e pressione Enter.
b. Pressione a tecla Windows + S, digite regedit ou registro editor, e clique em Abra quando a pesquisa retornar.

2. No painel esquerdo da janela do editor de registro, expanda HKEY_LOCAL_MACHINE clicando duas vezes nele ou clicando na seta à sua esquerda.
3. Em HKEY_LOCAL_MACHINE, clique duas vezes em SISTEMA expandir.
4. Agora, expanda CurrentControlSet.
Siga o mesmo padrão e navegue até Controle / Força.
A localização final indicada na barra de endereço deve ser:
HKEY_LOCAL_MACHINE \ SYSTEM \ CurrentControlSet \ Control \ Power
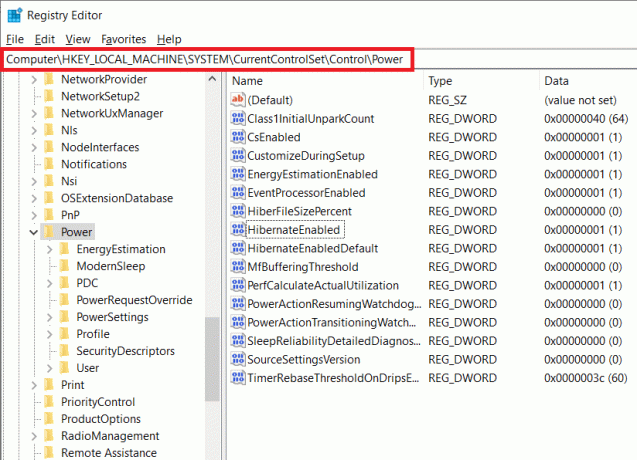
5. No painel direito, clique duas vezes em HibernateEnabled ou clique com o botão direito nele e selecione Modificar.

6. Para habilitar a hibernação, digite 1 na caixa de texto em Dados do valor.
Para desativar a hibernação, digite 0 nocaixa de texto em Dados do valor.

7. Clique no OK botão, saia do editor de registro e reinicie o computador.
Novamente, volte para o Unidade C e procure o hiberfil.sys para verificar se foi bem-sucedido ao habilitar ou desabilitar a hibernação.
Leia também:Desative o arquivo de paginação e a hibernação do Windows para liberar espaço
Método 3: ativar ou desativar a hibernação por meio de opções avançadas de energia
O método final fará com que o usuário ative ou desative a hibernação por meio da janela Opções avançadas de energia. Aqui, os usuários também podem definir o período de tempo após o qual desejam que o sistema entre em hibernação. Como os métodos anteriores, este também é bastante simples.
1. Abra as opções avançadas de energia por qualquer um dos dois métodos
uma. Abra o comando Executar, digite powercfg.cple pressione Enter.

b. Abra as configurações do Windows (tecla do Windows + I) e clique em Sistema. Debaixo Configurações de energia e suspensão, clique em Configurações adicionais de energia.
2. Na janela Opções de energia, clique em Alterar as configurações do plano (destacado em azul) na seção Plano selecionado.

3. Clique em Alterar configurações avançadas de energia na janela Editar configurações do plano a seguir.

4. Expandir Sono clicando no sinal de mais à esquerda ou clicando duas vezes no rótulo.
5. Clique duas vezes em Hibernar após e defina as Configurações (Minutos) para quantos minutos você gostaria que seu sistema ficasse ocioso antes de entrar em hibernação.

Para desativar a hibernação, defina as configurações (minuto) para nunca e menos Permitir hibernação, altere a configuração para Desligado.

6. Clique em Aplicar, seguido pela OK para salvar as alterações feitas.

Recomendado:
- Como ativar o Google Feed no Nova Launcher
- 5 maneiras de remover hiperlinks de documentos do Microsoft Word
- Como identificar diferentes portas USB em seu computador
Esperamos que você tenha tido sucesso em ativar ou desativar a hibernação no Windows 10. Além disso, informe-nos qual dos três métodos acima funcionou para você.



