Habilitar ou desabilitar proteção contra gravação para disco no Windows 10
Miscelânea / / November 28, 2021
Habilite ou desabilite a proteção contra gravação para disco no Windows 10: Se a proteção contra gravação estiver habilitada, você não poderá modificar o conteúdo do disco de nenhuma forma, o que é muito frustrante, se você acredita em mim. Muitos usuários não estão cientes do recurso de proteção contra gravação e simplesmente presumem que o disco está danificado e é por isso que não conseguem gravar nada na unidade ou no disco. Mas você pode ter certeza de que seu disco não está danificado. Na verdade, quando a proteção contra gravação está ativada, você receberá uma mensagem de erro dizendo “O disco está protegido contra gravação. Remova a proteção contra gravação ou use outro disco ”.
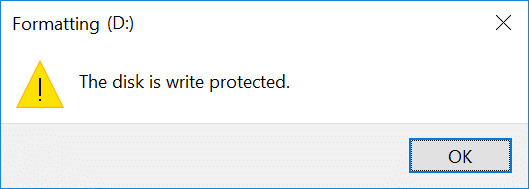
Como eu disse, a maioria dos usuários considera a proteção contra gravação um problema, mas na verdade ela serve para proteger seu disco ou unidade de usuários não autorizados que pretendem realizar operações de gravação. De qualquer forma, sem perder tempo, vamos ver Como habilitar ou desabilitar a proteção contra gravação para disco no Windows 10 com a ajuda do tutorial listado abaixo.
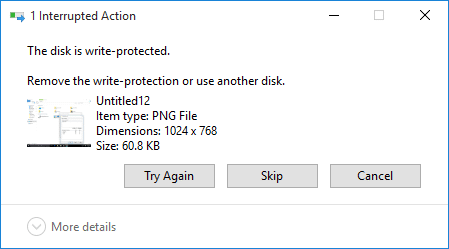
Conteúdo
- Habilitar ou desabilitar proteção contra gravação para disco no Windows 10
- Método 1: Habilite ou desabilite a proteção contra gravação usando o switch físico
- Método 2: Habilite ou desabilite a proteção contra gravação para disco no Editor do Registro
- Método 3: Habilite ou desabilite a proteção contra gravação para disco no Editor de Diretiva de Grupo
- Método 4: Habilite ou desabilite a proteção contra gravação de disco usando o Diskpart
Habilitar ou desabilitar proteção contra gravação para disco no Windows 10
Tenha certeza de criar um ponto de restauração apenas no caso de algo dar errado.
Método 1: Habilite ou desabilite a proteção contra gravação usando o switch físico
O cartão de memória e algumas unidades USB vêm com um interruptor físico que permite habilitar ou desabilitar a proteção contra gravação sem complicações. Mas considere o fato de que a chave física varia de acordo com o tipo de disco ou unidade que você possui. Se a proteção contra gravação estiver ativada, isso substituirá qualquer outro método listado neste tutorial e continuará a ser protegido contra gravação em todos os PCs que você conectar até que seja desbloqueado.
Método 2: Habilite ou desabilite a proteção contra gravação para disco no Editor do Registro
1. Pressione a tecla Windows + R e digite regedit e pressione Enter para abrir Editor de registro.

2. Navegue até a seguinte chave de registro:
Computer \ HKEY_LOCAL_MACHINE \ SYSTEM \ CurrentControlSet \ Services \ USBSTOR
3. Certifique-se de selecionar USBSTOR em seguida, no painel direito da janela, clique duas vezes em Inicie o DWORD.
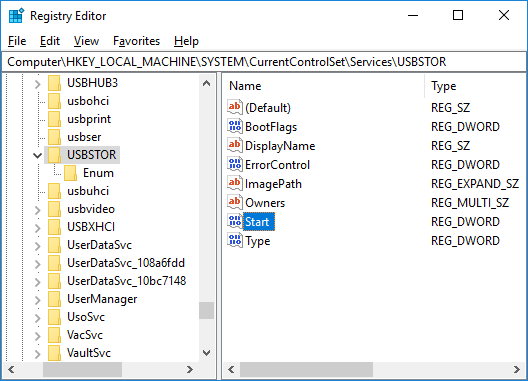
4. Agora mude o valor de Start DWORD para 3 e clique em OK.
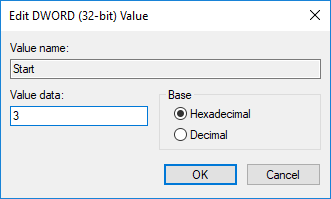
5. Feche o Editor do Registro e reinicie o PC.
Método 3: Habilite ou desabilite a proteção contra gravação para disco no Editor de Diretiva de Grupo
Observação: Este método não funcionará para usuários domésticos do Windows 10, pois funciona apenas para usuários do Windows 10 Pro, Education e Enterprise.
1. Pressione a tecla Windows + R e digite gpedit.msc e pressione Enter.

2. Navegue até o seguinte caminho:
Configuração do usuário> Modelos administrativos> Sistema> Acesso ao armazenamento removível
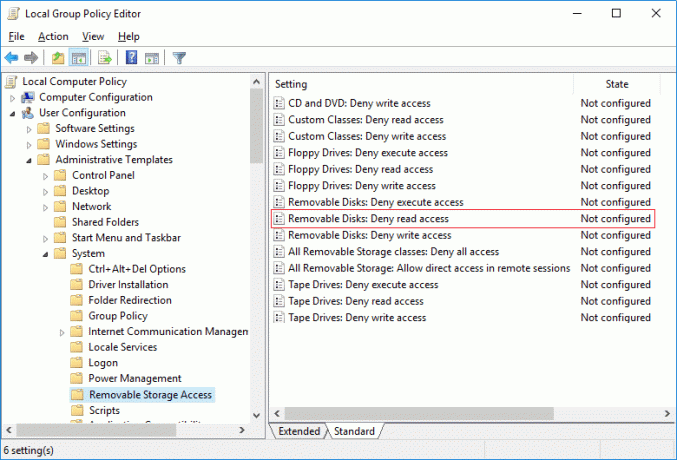
3.Selecione Acesso de armazenamento removível e, no painel direito da janela, clique duas vezes em “Discos removíveis: negar acesso de leitura" política.
4. Certifique-se de selecionar Desativado ou não configurado para Habilitar proteção contra gravação e clique em OK.
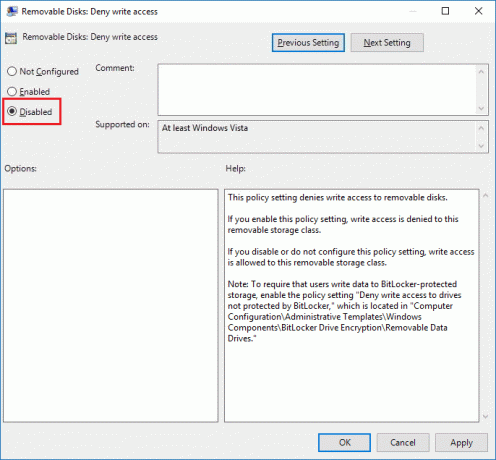
5.Se você quiser Desative a proteção contra gravação e selecione Ativado e clique em OK.
6. Feche tudo e reinicie o seu PC.
Método 4: Habilite ou desabilite a proteção contra gravação de disco usando o Diskpart
1. Pressione a tecla Windows + X e selecione Prompt de comando (Admin).

2. Digite o seguinte comando no cmd um por um e pressione Enter após cada um:
Diskpart
lista de disco (Anote o número do disco que você deseja ativar ou desativar a proteção contra gravação)
selecione o disco # (Substitua o # pelo número que você anotou acima)
3. Agora, para ativar ou desativar a proteção contra gravação, use os seguintes comandos:
Para ativar a proteção contra gravação para o disco: atributos conjunto de disco somente leitura
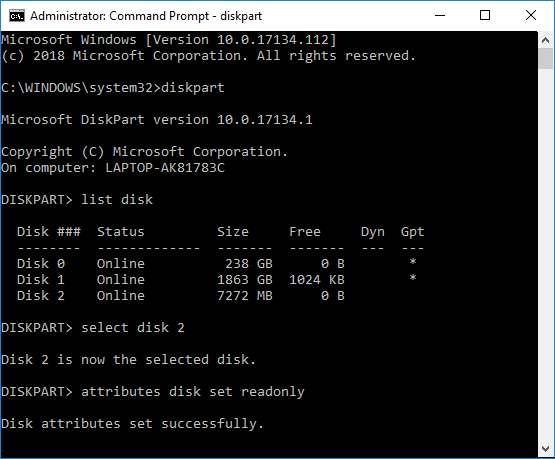
Para desativar a proteção contra gravação para o disco: atributos disk clear somente leitura
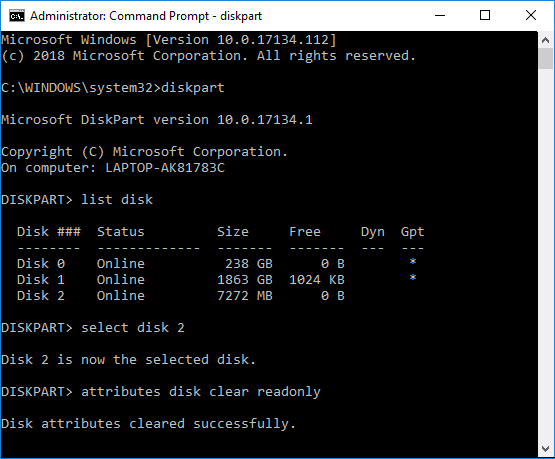
4. Depois de terminar, você pode fechar o prompt de comando e reiniciar o PC.
Recomendado:
- Como formatar um disco ou unidade no Windows 10
- Definir limite de cota de disco e nível de aviso no Windows 10
- Habilitar ou desabilitar o cache de gravação de disco no Windows 10
- Impedir que o disco rígido entre em suspensão no Windows 10
É isso que você aprendeu com sucesso Como habilitar ou desabilitar a proteção contra gravação de disco no Windows 10 mas se você ainda tiver alguma dúvida sobre este tutorial, sinta-se à vontade para perguntar na seção de comentários.



