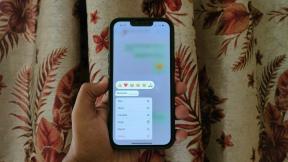Os 7 melhores truques do modo One-Handed do Galaxy S10 / S10 Plus para domesticar a tela grande
Miscelânea / / December 02, 2021
o telefones estão ficando mais altos pelo dia. Basta comparar o tamanho do antigo iPhone 5S com o novo Galaxy S10 Plus. A diferença é enorme. Embora a tela maior aumente o experiência de assistir filmes por muitas dobras, também agrega um grande problema: o uso com uma mão.

Telefones como o Galaxy S10 e o S10 Plus são tão altos que operar com uma única mão é quase impossível. E mesmo que consiga de alguma forma, você corre o risco de perder o controle e deixá-lo cair.
Felizmente, existem algumas soluções alternativas para iniciar seu trabalho. o Samsung One UI o design acomoda a operação com uma mão, mas não é suficiente. Com os truques corretos para o modo de uma mão, você pode domar facilmente a tela grande do Galaxy S10 e do Galaxy S10 Plus.
Vamos dar uma olhada.
1. Ativar modo de uma mão
Uma das primeiras tarefas que fiz foi ativar o modo convencional com uma mão. Você pode tocar três vezes na tela inicial ou deslizar para cima diagonalmente a partir dos cantos. Isso encolherá a tela, facilitando o trabalho.
Mas antes de fazer isso, você precisa habilitá-lo manualmente. Para fazer isso, pesquise 'com uma mão' no Finder, toque no cartão de configurações e alterne o botão.


Como alternativa, você pode ir para Configurações> Movimentos e gestos. Escolha um modo entre Gestos ou Botão e vá em frente.


O modo convencional com uma mão é especialmente quando você está digitando ou usando o telefone em cenários lotados.
Também em Tecnologia de Orientação
2. Confira o aplicativo One Hand Operation +
One Hand Operation + é um aplicativo da Samsung desenvolvido para personalizar ainda mais os gestos de navegação. Este é útil para aqueles que têm dificuldade em alcançar a metade inferior do telefone.
Ele traz duas alças personalizáveis em cada lado do telefone, e você pode realizar ações básicas, como voltar, iniciar o aplicativo anterior, abrir o menu recente deslizando essas alças.

Como mencionado acima, praticamente tudo sobre essas alças pode ser personalizado, até os níveis de transparência e a altura das alças. Por enquanto, cada alça suporta três gestos - diagonal para cima, horizontal e diagonal para baixo.

Para definir os gestos, abra uma alça e adicione uma ação. Você pode até adicionar gestos Long Swipe e personalizá-los.


Muito naturalmente, se acostumar com esses novos gestos exigirá sua cota de doce tempo. Mas, depois de dominá-lo, navegar na tela alta do Galaxy S10 será uma brincadeira de criança.
Ao mesmo tempo, você deseja definir as alças um pouco mais para baixo (ou mais alto) para não confundi-las com as alças de borda.
Baixar One Hand Operation +
Dica legal: Você pode ter a operação de uma mão + alça em uma extremidade e a tela de borda na outra, dependendo de sua conveniência.
3. Obtenha o Samsung Browser Beta
A última vez que tentei digitar um URL no Chrome para Android enquanto estava deitado, o telefone caiu no meu rosto - tudo graças ao posicionamento da barra de endereço.
Chrome para Android é testando um alternador de guia inferior, para que você possa dar uma chance a outros navegadores nesse meio tempo. Até então, um dos melhores navegadores para o trabalho é Samsung Internet Beta. Este navegador contém recursos importantes, como alternador de guias, página inicial e menu na parte inferior da IU.


Um navegador ligeiramente semelhante, em termos de uso com uma mão, é o navegador Opera Touch. Opera projetou este aplicativo principalmente para uso com uma mão.
Mas, no final do dia, esses dois aplicativos têm a barra de endereço na parte superior da página.
Se você acha que isso é inconveniente, você pode verificar o navegador OH. Junto com os outros recursos, ele posiciona a barra de endereço na parte inferior. Assim, o navegador torna extremamente conveniente digitar endereços ou nomes de sites.


Baixe o navegador OH
Baixar Opera Touch
Baixe o Samsung Internet Beta
Você sabia: Você pode ter o Finder na tela inicial? Descubra como na postagem abaixo.
Também em Tecnologia de Orientação
4. Ajuste a tela inicial do painel de notificação
Você está achando difícil acessar o painel de notificação? Não seria melhor se deslizar para baixo na tela inicial exibisse todas as notificações? Bem, parece que existe uma maneira de habilitar essas configurações.


Para fazer isso, mantenha pressionado na tela inicial e toque em Configurações da tela inicial. Em seguida, alterne o botão para painel de notificação de abertura rápida.
5. Mude a barra de Pesquisa do Google para a parte inferior
Outra pequena mudança que você pode fazer é mudar a posição da barra de pesquisa do Google. A barra geralmente é colocada no meio da tela dos telefones Samsung por padrão.


Tudo que você precisa fazer é manter pressionado e arraste para o fundo. Dessa forma, você pode simplesmente tocar nele e começar a digitar sempre que precisar pesquisar algo. Adicione um navegador amigável e elimine as preocupações com o telefone caindo ou esticando o dedo.
6. Tweak Edge Handles
Outro bom hack com uma mão é organizar as alças da tela do Edge de acordo com sua conveniência. Normalmente é colocado na borda direita da tela por padrão. Felizmente, tudo isso pode ser facilmente personalizado.
Para fazer isso, retire a tela do Edge, toque no ícone Configurações no canto inferior esquerdo da tela e toque no ícone de três pontos na parte superior e selecione a alça do painel do Edge.


Aqui, você pode alterar a posição, transparência, lado e também o tamanho da alça.

Ao mesmo tempo, você também pode reorganizar os painéis de acordo com sua conveniência. Para fazer isso, volte uma página, toque no ícone de três pontos novamente e selecione Reordenar.
Dica legal: Torne-se um usuário avançado adicionando seus aplicativos favoritos ao painel App Edge.
7. Obtenha o aplicativo Good Lock
O aplicativo Samsung Good Lock funciona perfeitamente com o Galaxy S10. Depois de baixado, você pode personalize sua tela de bloqueio e também torná-lo utilizável com uma única mão - graças a recursos como Mini Mode e Notification Popup.


Os recursos são bastante autoexplicativos. Enquanto o primeiro reduz o menu Seleção de visão geral, o outro permite visualizar notificações em uma janela redimensionável.
Para habilitar esses recursos, primeiro instale o aplicativo Good Lock e, em seguida, instale o módulo individual, como Task Changer e QuickStar.

Para ativar o Minimodo, abra o Task Changer e mude a chave para ele. Enquanto estiver nele, você também pode explorar os tipos de layout. Ao mesmo tempo, navegue até o QuickStar e ative o botão pop-up de notificação.


Isso mostrará um botão no balão de notificação. Quando tocado, ele abrirá as notificações em uma janela redimensionável.

Observação: Apenas aplicativos selecionados oferecem suporte a esse recurso. Por exemplo, o WhatsApp oferece suporte, mas o Instagram não.
Baixar Good Lock
Seja o usuário avançado do Galaxy S10
Por último, mas não menos importante, adquira uma capa de telefone texturizada, de modo que da próxima vez, quando você estiver realizando várias tarefas com uma única mão, haja algo para ajudá-lo a segurar melhor seu telefone. Um ponto no tempo economiza nove, dizem eles.
Next Up: Você gosta do toque premium e da elegância das capas de couro? Confira algumas capas de couro bem texturizadas para o Galaxy S10 / S10 Plus.