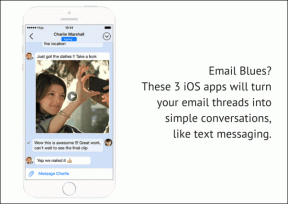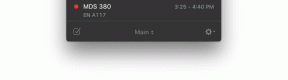Calibrar cor, gama e contraste da tela no Windows 7
Miscelânea / / December 02, 2021
Sempre que você traz um novo monitor para o seu computador ou se o antigo está apresentando alguma alteração de cor, o primeiro coisa que você faz é procurar os controles de cor de hardware do monitor para alternar as configurações de exibição para fazer as coisas direito.
A maioria de nós faz a calibração de cores inadvertidamente por tentativa e erro. Eles definem o contraste e, em seguida, configuram o Gama, então, novamente, descobrem que o contraste precisa de um pequeno retoque e, entre toda aquela confusão, o brilho é esquecido. Então, basicamente, a maioria dos usuários de computador tende a corrigir as cores de seus monitores manualmente e isso está ok, no entanto, há uma saída melhor.
Se você for um usuário do Windows 7, pode usar o Ferramenta de calibração do Windows para definir essas configurações passo a passo e obter a melhor exibição em seu monitor novo ou antigo. Vamos verificar as etapas.
Passo 1: Para abrir a ferramenta de calibração de cores para Windows, clique no Menu Iniciar
e digite Calibrar na caixa de pesquisa. Clique em Calibrar cor de exibição para abrir a ferramenta. Você também pode navegar para Painel de controle—> Vídeo -> Calibrar cor para lançar o mesmo.
Embora o assistente de calibração de cores do Windows seja autoexplicativo em si, aqui está um guia passo a passo para obter a melhor exibição em seu monitor.
Passo 2: A primeira janela do assistente é a janela de introdução que informa do que se trata a ferramenta de calibração. Se você estiver trabalhando em um laptop, certifique-se de estar não funciona na economia de energia modo. Além disso, certifique-se de que aplicativos como Fluxo, que otimizam a exibição das janelas para se adequar aos seus olhos, não estão sendo executados em segundo plano. Quando estiver pronto, clique em Próximo.

Etapa 3: A próxima janela diz para você reverter suas configurações de vídeo para o padrão. Para mim, não é necessário, mas você pode tentar se quiser.

Passo 4: A próxima tela define o que Gama é e qual tipo de calibração Gamma é melhor para visualização.

Etapa 5: A tela a seguir oferece o controle sobre as configurações de Gama para que você possa alterá-las de acordo com as suas necessidades.

Etapa 6: A próxima tela perguntará se você deseja calibrar o brilho e o contraste do seu monitor. Agora, se você estiver em uma área de trabalho com esses tipos de controles como um botão de hardware, poderá continuar. Se você estiver trabalhando em um laptop, não acho que existam tais controles e, portanto, você pode pular essas etapas.

Etapa 7: Se você continuar, o assistente dirá o que é o ajuste de brilho e como executá-lo. A próxima tela oferece uma imagem ampliada para que você possa usar os controles de exibição para configurar o melhor. Clique em Próximo quando terminar.

Etapa 8: Agora o assistente dirá o que é o contraste e como você pode ajustá-lo usando os botões de hardware em sua tela.

Etapa 9: Finalmente ajuste o equilíbrio da cor e clique Próximo.

Etapa 10: Quando a calibração de cores estiver concluída, o assistente pedirá sua confirmação, se você gosta da calibração atual ou se deseja reverter para as configurações anteriores.

Etapa 11: Agora você pode terminar o assistente ou iniciar o Sintonizador de texto para obter texto nítido e claro em sua tela.

Conclusão
Para mim, laptops quase não precisam de calibração de cor de qualquer tipo, mas se você estiver em monitores LCD, TFT ou LED, você deve usá-lo. Isso não só otimizará a exibição, mas também ajude seus olhos a trabalharem por mais tempo sem nenhuma dor.