[RESOLVIDO] Erro de endereço DNS do servidor não encontrado
Miscelânea / / November 28, 2021
Este erro é causado quando o Servidor de nome de domínio (DNS) não é capaz de resolver o endereço IP do site. Quando você visita um site, a primeira coisa que o navegador faz é entrar em contato com o servidor DNS, mas às vezes essa pesquisa DNS falha, resultando em erro. E sim, você não poderá visitar nenhum site até que esse erro seja resolvido. O erro é parecido com este:
Este site não pode ser acessado. O endereço DNS do servidor de outlook.com não foi encontrado. Experimente: Verificar a conexão. Verificando a configuração de proxy, firewall e DNS. Executando o diagnóstico de conectividade ERR_NAME_NOT_RESOLVED
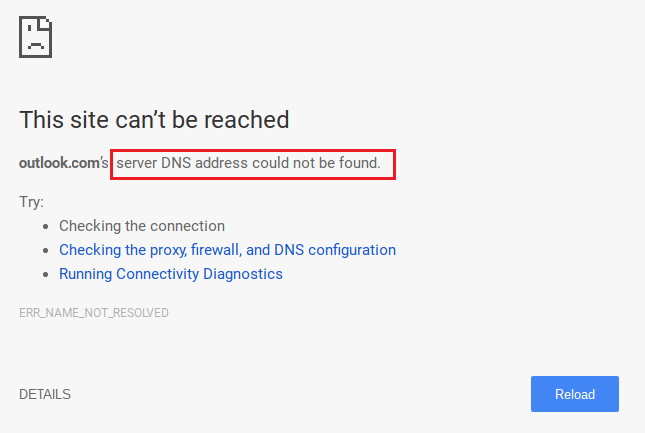
Como você pode ver, esse erro contém muitas informações e também algumas etapas de solução de problemas que, na verdade, são muito úteis. Na maioria dos casos, seguir as etapas acima parece resolver o problema, portanto, explicaremos as etapas acima em detalhes.
Pré-requisito:
1. Certifique-se de limpar os caches e cookies do navegador do PC.
![limpar dados de navegação no google chrome [RESOLVIDO] Erro de endereço DNS do servidor não encontrado](/f/3ce23da2ad8d08d354b5839da322e023.png)
2. Remova extensões desnecessárias do Chrome o que pode estar causando esse problema.

3. A conexão adequada é permitida para Chrome através do Firewall do Windows.

4. Certifique-se de ter uma conexão de Internet adequada.
Conteúdo
- [RESOLVIDO] Não foi possível encontrar o endereço DNS do servidor; um erro
- Método 1: edite o arquivo Windows Host
- Método 2: desative as configurações de proxy
- Método 3: usando o DNS do Google
- Método 4: limpar o cache DNS interno
- Método 5: liberar DNS e redefinir TCP / IP
- Método 6: redefinir as configurações da Internet
- Método 7: use a ferramenta de limpeza do Chrome
- Método 8: Reinstale o Chrome Bowser
[RESOLVIDO] Não foi possível encontrar o endereço DNS do servidor; um erro
Tenha certeza de criar um ponto de restauração apenas no caso de algo dar errado.
Método 1: edite o arquivo Windows Host
1. Pressione a tecla Windows + Q e digite Bloco de anotações e clique com o botão direito para selecionar Executar como administrador.
2. Agora clique em Arquivo e selecione Abrir e navegue até o seguinte local:
C: \ Windows \ System32 \ drivers \ etc
3. Em seguida, no tipo de arquivo, selecione Todos os arquivos.
![hosts arquivos editar [RESOLVIDO] Erro de endereço DNS do servidor não encontrado](/f/68fecd91066aacc60121c03fdc1610d7.png)
4. Então selecionar arquivo hosts e clique abrir.
5. Exclua tudo após o último # sinal.

6. Clique Arquivo> salvar em seguida, feche o bloco de notas e reinicie o PC.
Método 2: desative as configurações de proxy
O uso de servidores proxy é a causa mais comum de Não foi possível encontrar o endereço DNS do servidor de correção erro no Google Chrome. Se você estiver usando um servidor proxy, este método certamente irá ajudá-lo. Tudo o que você precisa fazer é desativar as configurações de proxy. Você pode fazer isso facilmente desmarcando algumas caixas nas configurações de LAN na seção Propriedades da Internet do seu computador. Basta seguir os passos indicados se não souber como fazê-lo:
1. Primeiro, abra o CORRE caixa de diálogo pressionando o Tecla Windows + R simultaneamente.
2. Modelo inetcpl.cpl na área de entrada e clique OK.

3. Sua tela agora mostrará o Propriedades da Internet janela. Mudar para o Conexões guia e clique em Configurações de lan.

4. Uma nova janela de configurações de LAN aparecerá. Aqui, ajudaria se você desmarcasse o Use um servidor proxy para sua LAN opção.

5. Além disso, certifique-se de marcar Detectar configurações automaticamente. Uma vez feito isso, clique no Botão OK.
Reinicie seu computador para aplicar as alterações. Inicie o Chrome e verifique se o endereço DNS do servidor de correção não foi encontrado um erro no Google Chrome se foi. Temos certeza de que esse método teria funcionado, mas caso não funcione, prossiga e tente o próximo método que mencionamos abaixo.
Método 3: usando o DNS do Google
O ponto aqui é que você precisa definir o DNS para detectar automaticamente o endereço IP ou definir um endereço personalizado fornecido pelo seu ISP. Não foi possível encontrar o endereço DNS do servidor de correção erro no Google Chromesurge quando nenhuma configuração foi definida. Neste método, você precisa definir o endereço DNS do seu computador para o servidor DNS do Google. Siga as etapas fornecidas para fazer isso:
1. Clique com o botão direito no Ícone de rede disponível no lado direito do painel da barra de tarefas. Agora clique no AbrirCentro de rede e compartilhamento opção.

2. Quando o Centro de rede e compartilhamento a janela abre, Clique no rede atualmente conectada aqui.

3. Quando você clica no rede conectada, a janela de status do WiFi aparecerá. Clique no Propriedades botão.

4. Quando a janela de propriedades for exibida, pesquise por Protocolo de Internet versão 4 (TCP / IPv4) no Networking seção. Clique duas vezes nele.

5. Agora a nova janela mostrará se o seu DNS está configurado para entrada automática ou manual. Aqui você deve clicar no Use os seguintes endereços de servidor DNS opção. E preencha o endereço DNS fornecido na seção de entrada:
8.8.8.88.8.4.4

6. Verifica a Validar as configurações ao sair caixa e clique em OK.
Agora feche todas as janelas e inicie o Chrome para verificar se você pode Corrigir o endereço DNS do servidor não foi encontrado um erro no Google Chrome.
6. Feche tudo e verifique novamente se o erro foi resolvido ou não.
Método 4: limpar o cache DNS interno
1. Abra o Google Chrome e vá para o modo de navegação anônima ao pressionando Ctrl + Shift + N.
2. Agora digite o seguinte na barra de endereço e pressione Enter:
chrome: // net-internals / # dns
3. Em seguida, clique em Limpar cache de host e reinicie seu navegador.
![clique em limpar cache de host [RESOLVIDO] Erro de endereço DNS do servidor não encontrado](/f/39b08d914f9a47a2dfea5e02b66df58a.png)
Método 5: liberar DNS e redefinir TCP / IP
1. Clique com o botão direito no botão do Windows e selecione “Prompt de Comando (Admin).”

2. Agora digite o seguinte comando e pressione Enter após cada um:
ipconfig / release
ipconfig / flushdns
ipconfig / renew

3. Mais uma vez, abra o prompt de comando do administrador e digite o seguinte e pressione Enter após cada um:
ipconfig / flushdns. nbtstat –r. netsh int ip reset. netsh winsock reset

4. Reinicialize para aplicar as alterações. Limpar DNS parece Não foi possível encontrar o endereço DNS do servidor de correção erro no Google Chrome.
Método 6: redefinir as configurações da Internet
1. Pressione a tecla Windows + R e digite inetcpl.cpl e pressione Enter para abrir as Propriedades da Internet.

2. No Configurações de Internet janela, selecione o Guia Avançado.
3. Clique no Botão de reset, e o Internet Explorer iniciará o processo de reinicialização.

4. Abra o Chrome e a partir do menu vá para as configurações.
5. Role para baixo e clique em Mostrar configurações avançadas.

6. A seguir, na seção “Redefinir as configurações, ”Clique em Redefinir configurações.

4. Reinicie o dispositivo Windows 10 novamente e verifique se o erro foi resolvido ou não.
Método 7: use a ferramenta de limpeza do Chrome
O oficial Ferramenta de limpeza do Google Chrome ajuda na verificação e remoção de software que pode causar o problema com o cromo, como travamentos, incomuns páginas de inicialização ou barras de ferramentas, anúncios inesperados dos quais você não consegue se livrar ou alterando sua navegação experiência.

As correções acima irão certamente ajudá-lo Consertar Erro de endereço DNS do servidor não encontrado mas se ainda estiver enfrentando o erro, como último recurso, você pode reinstale seu navegador Chrome.
Método 8: Reinstale o Chrome Bowser
Finalmente, se nenhum dos métodos mencionados acima funcionou e você realmente precisa corrigir o erro de endereço DNS do servidor não foi encontrado, considere reinstalar o navegador. Antes de desinstalar o aplicativo, certifique-se de sincronizar seus dados de navegação com sua conta.
1. Modelo Painel de controle na barra de pesquisa e pressione Enter quando a pesquisa retornar para iniciar o painel de controle.

2. No Painel de Controle, clique em Programas e características.

3. Localize o Google Chrome no Janela de programas e recursos e clique com o botão direito nele. Selecione Desinstalar.

4. Um pop-up de controle de conta de usuário solicitando sua confirmação aparecerá. Clique em sim para confirmar sua ação.
5. Reinicie o seu PC e novamente baixe a versão mais recente do Google Chrome.
Recomendado:
- Corrigir Err Problema de Tempo Limite de Conexão no Google Chrome
- Como corrigir Este site não pode ser acessado por erro no Gooogle Chrome
- Corrija o erro ERR_TUNNEL_CONNECTION_FAILED no Google Chrome
- Como corrigir erro de certificado SSL no Google Chrome
É isso que você conseguiu Não foi possível encontrar o endereço DNS do servidor fixo erro no Google Chrome, mas se você ainda tiver alguma dúvida sobre esta postagem, sinta-se à vontade para perguntar nos comentários e compartilhe esta postagem nas redes sociais para ajudar seus amigos a resolver esse problema facilmente.
![[RESOLVIDO] Erro de endereço DNS do servidor não encontrado](/uploads/acceptor/source/69/a2e9bb1969514e868d156e4f6e558a8d__1_.png)


