Alterar a ação padrão ao fechar a tampa do laptop
Miscelânea / / November 28, 2021
Altere a ação padrão ao fechar a tampa do laptop: Sempre que você fecha a tampa do laptop, o PC entra no modo de espera automaticamente e você fica se perguntando por que isso está acontecendo? Bem, esta é a ação padrão que é configurada para colocar seu PC em repouso sempre que você fechar a tampa do laptop, mas não se preocupe, pois o Windows permite que você escolha o que acontece quando você fecha a tampa do laptop. Muitas pessoas como eu não querem colocar seu PC em hibernação sempre que a tampa do laptop é fechada; em vez disso, o PC deve estar funcionando e apenas a tela deve ser desligada.

Você tem muitas opções para escolher o que decidir o que acontece quando você fecha a tampa do laptop, como se você pudesse colocar o PC para hibernar, desligar o sistema completamente ou não fazer nada. Portanto, sem perder tempo, vamos ver Como alterar a ação padrão ao fechar a tampa do laptop no Windows 10 com a ajuda do tutorial listado abaixo.
Conteúdo
- Alterar a ação padrão ao fechar a tampa do laptop
- Método 1: escolha o que acontece quando você fecha a tampa do laptop nas opções de energia
- Método 2: alterar a ação padrão ao fechar a tampa do laptop em opções avançadas de energia
- Método 3: escolha o que acontece quando você fecha a tampa do laptop usando o prompt de comando
Alterar a ação padrão ao fechar a tampa do laptop
Tenha certeza de criar um ponto de restauração apenas no caso de algo dar errado.
Método 1: escolha o que acontece quando você fecha a tampa do laptop nas opções de energia
1. Clique com o botão direito em Ícone de bateria na barra de tarefas do sistema e selecione Opções de energia.

2. Agora, no menu à esquerda, clique em “Escolha o que fechar a tampa“.
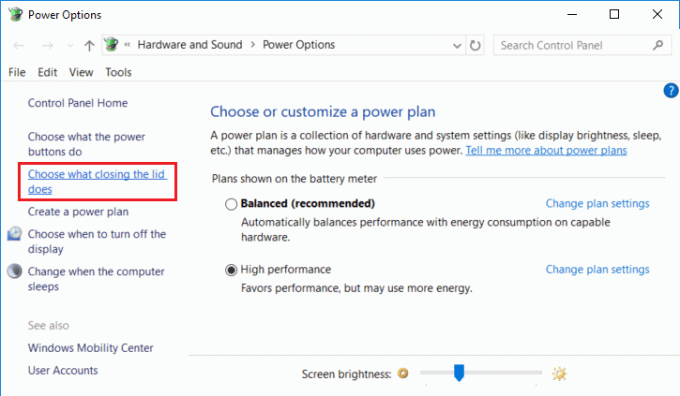
3. Em seguida, do “Quando eu fecho a tampa”Menu suspenso selecione a ação que deseja definir para ambos quando oaptop está na bateria e quando o carregador está conectado em e clique em “Salvar alterações“.

Observação: Você tem as seguintes opções para escolher entre Não fazer nada, Suspender, Hibernar e Desligar.
4.Reinicialize seu PC para salvar as alterações.
Método 2: alterar a ação padrão ao fechar a tampa do laptop em opções avançadas de energia
1. Pressione a tecla Windows + R e digite powercfg.cpl e pressione Enter para abrir Opções de energia.

2. Agora clique em “Alterar as configurações do plano”Ao lado do plano de energia ativo no momento.

3. Na próxima tela, clique em “Alterar configurações avançadas de energia”Link na parte inferior.

4. Em seguida, expanda “Botões liga / desliga e tampa”Então faça o mesmo para“Tampa fechar ação“.
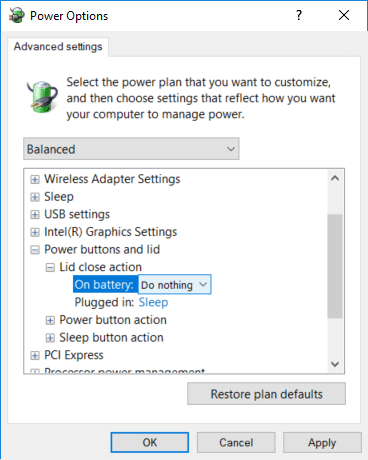
Observação: Para expandir, basta clicar no mais (+) ao lado das configurações acima.
5. Defina a ação desejada que você deseja definir a partir do “Na bateria" e "Conectado" suspenso.
Observação: Você tem as seguintes opções para escolher entre Não fazer nada, Suspender, Hibernar e Desligar.
6. Clique em Aplicar seguido de OK.
7.Reinicie seu PC para salvar as alterações.
Método 3: escolha o que acontece quando você fecha a tampa do laptop usando o prompt de comando
1. Pressione a tecla Windows + X e selecione Prompt de comando (Admin).

2. Digite o seguinte comando em cmd e pressione Enter:
Para bateria: powercfg -setdcvalueindex SCHEME_CURRENT 4f971e89-eebd-4455-a8de-9e59040e7347 5ca83367-6e45-459f-a27b-476b1d01c936 Index_Number Para plugado em: powercfg -setacvalueindex SCHEME_CURRENT 4f971e89-eebd-4455-a8de-9e59040e7347 5ca83367-6e45-459f-a27b-476b1d01c936 Index_Number
Observação: Substitua Index_Number de acordo com o valor que você deseja definir na tabela abaixo.
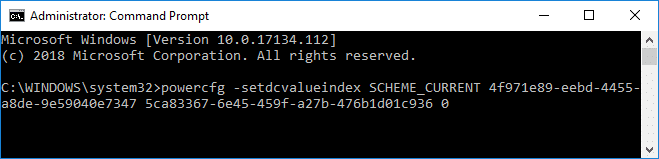
Ação do número do índice
0 não faça nada
1 sono
2 hibernar
3 Desligue
3. Para salvar as alterações, digite o seguinte comando e pressione Enter:
powercfg -SetActive SCHEME_CURRENT
4.Reinicialize seu PC para salvar as alterações.
Recomendado:
- Limpe o disco usando o comando Diskpart Clean no Windows 10
- 4 maneiras de alterar data e hora no Windows 10
- Correção Clique aqui para inserir sua notificação de credencial mais recente
- Sincronizar o relógio do Windows 10 com um servidor de horário na Internet
É isso que você aprendeu com sucesso Como alterar a ação padrão ao fechar a tampa do laptop mas se você ainda tiver dúvidas sobre este tutorial, fique à vontade para perguntá-las na seção de comentários.


