Como corrigir erro de falha de pesquisa de DHCP no Chromebook
Miscelânea / / November 28, 2021
Você obtém o erro de falha na pesquisa de DHCP no Chromebook quando tenta se conectar a uma rede? Não precisa se preocupar! Por meio deste guia, você aprenderá como corrigir o erro de falha na pesquisa de DHCP no Chromebook.
O que é um Chromebook? O que é o erro DHCP Lookup Failed no Chromebook?
O Chromebook é uma nova geração de computadores projetados para executar tarefas de uma maneira mais rápida e fácil do que os computadores existentes. Eles são executados no Chrome Sistema operacional que inclui os melhores recursos do Google junto com armazenamento em nuvem e proteção de dados aprimorada.
Protocolo de configuração dinâmica de hosts, abreviado como DHCP, é um mecanismo para configuração de dispositivos na Internet. Ele aloca endereços IP e permite gateways padrão para facilitar conexões rápidas e suaves entre vários dispositivos na rede IP. Este erro surge durante a conexão a uma rede. Basicamente, significa que seu dispositivo, neste caso, Chromebook, não é capaz de recuperar nenhuma informação relacionada a endereços IP do servidor DHCP.

Conteúdo
- Como corrigir erro de falha de pesquisa de DHCP no Chromebook
- O que causa o erro DHCP Lookup Failed no Chromebook?
- Método 1: atualize o Chrome OS
- Método 2: reinicie o Chromebook e o roteador
- Método 3: Use o servidor de nomes do Google ou o servidor de nomes automático
- Método 4: reconecte-se à rede Wi-Fi
- Método 5: alterar a banda de frequência da rede Wi-Fi
- Método 6: Aumente o intervalo de DHCP do endereço de rede
- Método 7: Desative a VPN para corrigir o erro de falha de pesquisa de DHCP no Chromebook.
- Método 8: Conecte sem Extender Wi-Fi e / ou Repetidor
- Método 9: Use o diagnóstico de conectividade do Chromebook.
- Método 10: remover todas as redes preferidas
- Método 11: redefinir o roteador para corrigir o erro de falha de pesquisa de DHCP no Chromebook.
- Método 12: entre em contato com o Suporte ao Cliente do Chromebook
Como corrigir erro de falha de pesquisa de DHCP no Chromebook
O que causa a falha na pesquisa de DHCP erro no Chromebook?
Não existem muitas causas conhecidas para esse problema. No entanto, alguns deles são:
- VPN - A VPN mascara seu endereço IP e pode causar esse problema.
- Extensores de Wi-Fi - Eles geralmente não funcionam bem com Chromebooks.
- Configurações do modem / roteador - Isso também causará problemas de conectividade e resultará em erro de falha na pesquisa de DHCP.
- Chrome OS desatualizado - O uso de uma versão desatualizada de qualquer sistema operacional pode criar problemas no dispositivo associado.
Vamos corrigir esse erro com os métodos mais fáceis e rápidos explicados abaixo.
Método 1: atualize o Chrome OS
Atualizar seu Chromebook de tempos em tempos é uma ótima maneira de corrigir quaisquer erros relacionados ao Chrome OS. Isso manteria o sistema operacional em sintonia com o software mais recente e também evitaria falhas e travamentos. Você pode retificar problemas relacionados ao Chrome OS atualizando o firmware da seguinte forma:
1. Para abrir o Notificação menu, clique no Tempo ícone no canto inferior direito.
2. Agora, clique no engrenagem ícone para acessar Configurações do Chromebook.
3. No painel esquerdo, selecione a opção intitulada Sobre o Chrome OS.
4. Clique no Verifique se há atualizações botão, conforme destacado.

5. Reiniciar o PC e veja se o problema de pesquisa de DHCP foi resolvido.
Método 2: reinicie o Chromebook e o roteador
Reiniciar dispositivos é uma maneira eficiente de corrigir pequenos erros, pois dá ao dispositivo tempo para se reinicializar. Portanto, neste método, vamos reiniciar ambos, roteador e Chromebook para possivelmente corrigir esse problema. Apenas siga estes simples passos:
1. Primeiro, desligar o Chromebook.
2.Desligar o modem / roteador e desconectar da fonte de alimentação.
3. Esperar alguns segundos antes de você reconectar para a fonte de alimentação.
4. Esperar para que as luzes do modem / roteador se estabilizem.
5. Agora, ligar o Chromebook e conectar para a rede Wi-Fi.
Verifique se o erro de pesquisa de DHCP falhou no Chromebook foi corrigido. Caso contrário, tente a próxima solução.
Leia também:Fix DHCP não está habilitado para WiFi no Windows 10
Método 3: Use o servidor de nomes do Google ou o servidor de nomes automático
O dispositivo exibirá o erro de pesquisa de DHCP se não for capaz de interagir com o servidor DHCP ou endereços IP em um Servidor dns. Portanto, você pode usar o servidor de nomes do Google ou o servidor de nomes automático para resolver esse problema. Vamos ver como fazer isso:
Opção 1: usando o servidor de nomes do Google
1. Navegar para Configurações de rede do Chrome de Menu de notificação como explicado em Método 1.
2. Debaixo Configurações de rede, selecione os Wi-fi opção.
3. Clique no seta direita disponível próximo ao rede ao qual você não consegue se conectar.
4. Role para baixo para localizar e selecionar o Nome do servidor opção.
5. Clique no suspenso caixa e escolha Servidores de nomes do Google no menu fornecido, conforme mostrado.
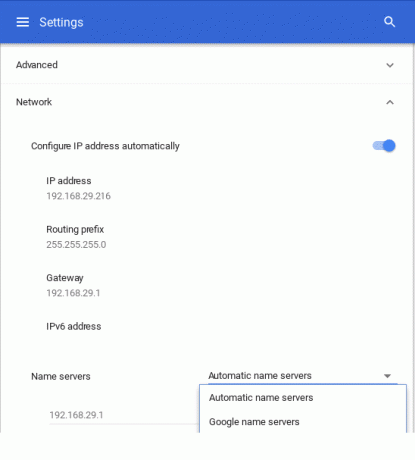
Verifique se o problema foi corrigido reconectando-o à rede Wi-Fi.
Opção 2: usando o servidor de nomes automático
1. Se o erro de falha na pesquisa de DHCP persistir mesmo depois de utilizar o servidor de nomes do Google, reiniciar o Chromebook.
2. Agora, prossiga para o Configurações de rede página como você fez antes.
3. Role para baixo até o Servidores de Nomes rótulo. Desta vez, escolha Servidores de Nomes Automáticos no menu suspenso. Consulte a foto fornecida acima para maior clareza.
4. Reconectar à rede Wi-Fi e verifique se o problema de DHCP foi resolvido.
Opção 3: usando a configuração manual
1. Se o uso de qualquer um dos servidores não resolver o problema, vá para o Configurações de rede Mais uma vez.
2. Aqui, desligue o Configure o endereço IPautomaticamente opção, conforme representado.
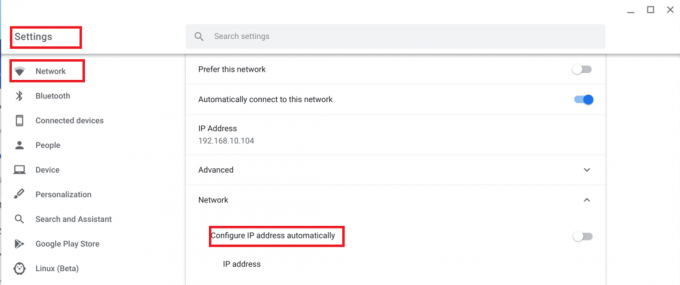
3. Agora, defina o Endereço IP do Chromebook manualmente.
4. Reiniciar o dispositivo e reconecte.
O erro de falha na pesquisa de DHCP no erro do Chromebook já deve ter sido corrigido.
Método 4: reconecte-se à rede Wi-Fi
Outro método fácil para corrigir o erro de falha de pesquisa de DHCP no Chromebook é desconectá-lo da rede Wi-Fi e reconectá-lo depois.
Vamos ver como você pode fazer isso:
1. Clique no Wi-fi símbolo no canto inferior direito da tela do Chromebook.
2. Selecione seu Wi-fi nome da rede. Clique em Definições.
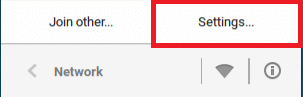
3. Na janela Configurações de rede, desconectar a rede.
4. Reiniciar seu Chromebook.
5. Finalmente, conectar para a mesma rede e continue usando o dispositivo normalmente.
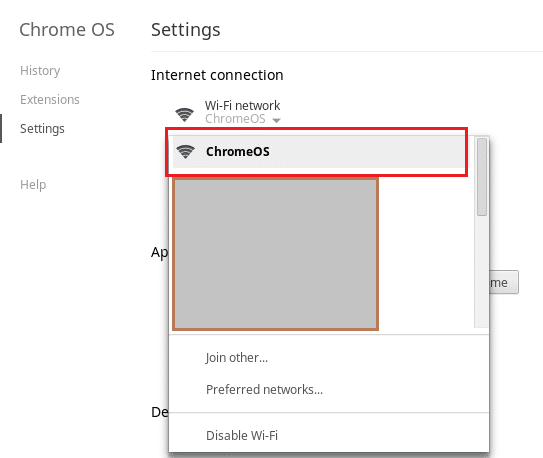
Passe para o próximo método se isso não corrigir o erro de falha de pesquisa de DHCP no Chromebook.
Leia também:Corrigir acesso limitado ou sem conectividade WiFi no Windows 10
Método 5: alterar a banda de frequência da rede Wi-Fi
É possível que seu computador não ofereça suporte à frequência Wi-Fi que seu roteador oferece. No entanto, você pode alterar as configurações de frequência manualmente para atender aos padrões de frequência da rede, se a sua operadora oferecer suporte para essa alteração. Vamos ver como fazer isso:
1. Lançar cromada e navegue até o site do roteador. Conecte-se para sua conta.
2. Navegue até o Configurações sem fio guia e selecione o Mudança de banda opção.
3. Escolher 5 GHz, se a configuração padrão fosse 2,4 GHz, ou vice-versa.
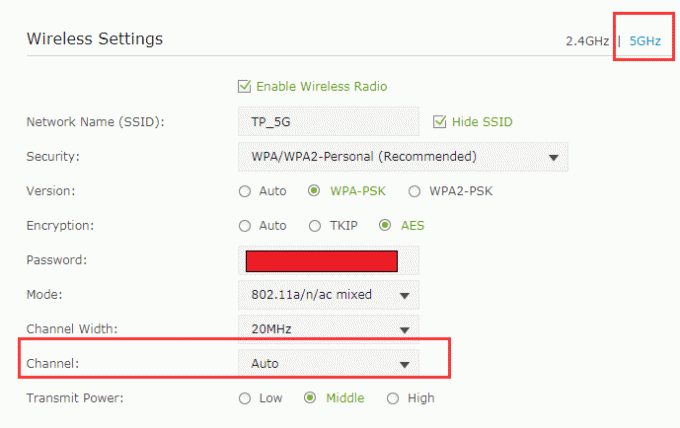
4. Por último, Salve todas as mudanças e sair.
5. Reiniciar seu Chromebook e conecte-se à rede.
Verifique se o problema de DHCP foi corrigido.
Método 6: Aumente o intervalo de DHCP do endereço de rede
Observamos que remover determinados dispositivos da rede wi-fi ou aumentar manualmente o limite do número de dispositivos ajudou a corrigir esse problema. Veja como fazer:
1. Em qualquer navegador da web, navegue até o seu site do roteador e Conecte-se com suas credenciais.
2. Prossiga para o Configurações de DHCP aba.
3. Expandir o Faixa de IP DHCP.
Por exemplo, se o intervalo mais alto for 192.168.1.250, expanda-o para 192.168.1.254, como mostrado.
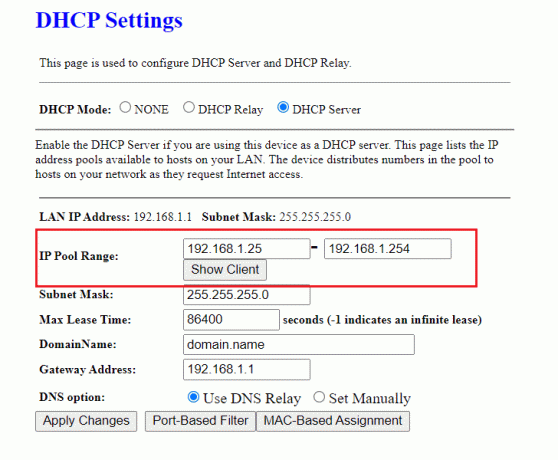
4. Salve as mudanças e saída a página da web.
Se o erro de pesquisa de DHCP falhou ainda aparecer, você pode tentar qualquer um dos métodos a seguir.
Método 7: Desativar VPN para corrigir erro de falha de pesquisa de DHCP no Chromebook
Se você usa um proxy ou um VPN para se conectar à Internet, pode causar conflito com a rede sem fio. Proxy e VPN são conhecidos por causar erro de falha de pesquisa de DHCP no Chromebook em várias ocasiões. Você pode desligá-lo temporariamente para corrigi-lo.
1. Clique com o botão direito no Cliente VPN.
2. Alternancia desligado a VPN, conforme destacado.

3. Alternativamente, você pode Desinstalar, se não for mais necessário.
Leia também:Corrigir o site não pode ser alcançado, IP do servidor não pôde ser encontrado
Método 8: Conecte sem Extender Wi-Fi e / ou Repetidor
Extensores ou repetidores de Wi-Fi são ótimos quando se trata de estender o alcance da conectividade de Wi-Fi. No entanto, esses dispositivos também são conhecidos por causar certos erros, como o erro de pesquisa de DHCP. Portanto, certifique-se de conectar-se ao Wi-Fi diretamente do roteador.
Método 9: usar o diagnóstico de conectividade do Chromebook
Se você ainda consegue se conectar ao servidor DHCP e ainda está recebendo a mesma mensagem de erro, o Chromebook vem com uma ferramenta de diagnóstico de conectividade embutida que o ajudará a diagnosticar e resolver a conectividade questões. Veja como você pode usá-lo:
1. Pesquise diagnósticos no menu Iniciar.
2. Clique em Diagnóstico de conectividade do Chromebook nos resultados da pesquisa.
3. Clique no Executar link de diagnóstico para começar a executar os testes.
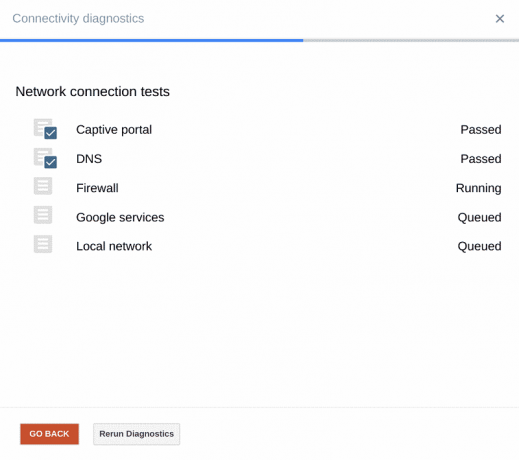
4. O aplicativo executa os seguintes testes um por um:
- Portal cativo
- DNS
- Firewall
- Serviços Google
- Rede local
5. Permita que a ferramenta diagnostique o problema. A ferramenta de diagnóstico de conexão irá realizar uma variedade de testes e retificar problemas caso existam.
Método 10: remover todas as redes preferidas
O Chromebook OS, como qualquer outro sistema operacional, mantém as credenciais de rede para permitir que você se conecte à mesma rede sem inserir a senha todas as vezes. À medida que nos conectamos a mais redes Wi-Fi, o Chromebook armazena cada vez mais senhas. Ele também cria uma lista de redes preferidas, dependendo das conexões anteriores e do uso de dados. Isso faz com que recheio de rede. Portanto, é aconselhável remover essas redes preferenciais salvas e verificar se o problema persiste. Siga as etapas abaixo para fazer o mesmo:
1. Vou ao Área de Status na tela e clique no Rede Ícone e selecione Definições.
2. Dentro do Conexão de internet opção, você encontrará um Wi-fi rede. Clique nisso.
3. Então, selecione Redes Preferenciais. Uma lista completa de todas as redes salvas será exibida aqui.
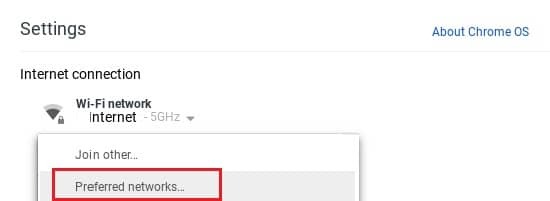
4. Ao passar o mouse sobre os nomes da rede, você verá um X marca. Clique nele para retirar a rede preferida.
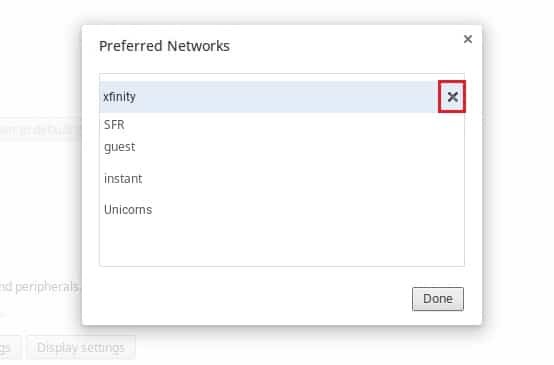
6. Repita este processo para excluir cada rede preferida individualmente.
7. Assim que a lista for apagada, conecte-se à rede Wi-Fi desejada verificando a senha.
Isso deve resolver o problema de falha na pesquisa de DHCP. Caso contrário, prossiga para a próxima solução.
Método 11: redefinir o roteador para corrigir erro de falha de pesquisa de DHCP no Chromebook
O problema de DHCP pode ser causado por firmware corrompido em seu roteador / modem. Nesses casos, você sempre pode reiniciar o roteador pressionando o botão de reinicialização do roteador. Isso restaura o roteador para as configurações padrão e pode corrigir a falha de pesquisa de DHCP no erro do Chromebook. Vamos ver como fazer:
1. Ligar seu roteador / modem
2. Localize o Resebotão t. É um pequeno botão localizado na parte traseira ou do lado direito do roteador e tem a seguinte aparência:

3. Agora, pressione o Redefinir botão com um alfinete de papel / alfinete de segurança.
4. Aguarde até que o roteador seja redefinido completamente por aproximadamente 30 segundos.
5. Finalmente, ligar o roteador e reconecte o Chromebook.
Agora verifique se você consegue corrigir o erro de falha de pesquisa de DHCP no Chromebook.
Método 12: entre em contato com o Suporte ao Cliente do Chromebook
Se você tentou todos os métodos listados acima e ainda não conseguiu resolver o problema de pesquisa, entre em contato com o atendimento ao cliente oficial. Você também pode receber mais informações do Centro de ajuda do Chromebook.
Recomendado:
- 7 melhores serviços de pesquisa reversa de telefone
- Corrija o código de erro 105 no Google Chrome
- Como visualizar jogos ocultos no Steam
- Como converter MP4 para MP3
Esperamos que você tenha sido capaz de corrigir o erro de falha de pesquisa de DHCP no Chromebook. Deixe-nos saber qual método funcionou melhor para você. Tem alguma dúvida / sugestão? Solte-os na seção de comentários abaixo.



