Não consegue se conectar à Internet? Corrija sua conexão com a Internet!
Miscelânea / / November 28, 2021
Correção de impossibilidade de conexão com a Internet: Tentando se conectar à Internet, mas não consegue? Não é uma situação rara que seu computador se conecte ao roteador, mas você ainda não consigo acessar a Internet. Esse erro pode ser realmente frustrante e pode haver uma série de razões possíveis para esse problema; o roteador não está funcionando corretamente / configurado incorretamente ou o computador pode estar com algum problema. Neste artigo, discutiremos as diferentes maneiras de corrigir esse problema.
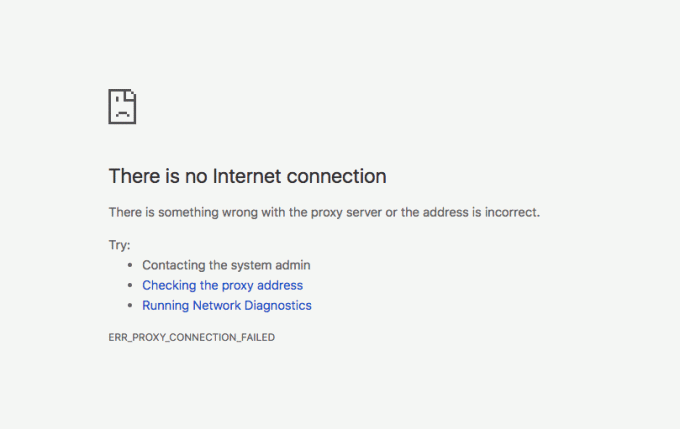
Por que você não consegue se conectar à Internet?
Antes de passar para os métodos, primeiro você precisa descobrir onde está exatamente o problema. É o seu roteador que está causando o problema ou é apenas uma configuração com problemas no seu computador? Para descobrir a causa, tente conectar diferentes computadores à rede e veja se eles podem acessar a Internet. Se outros computadores também não conseguirem se conectar, o problema definitivamente está no roteador ou no ISP em si. Se, no entanto, nenhum dos outros computadores puder se conectar, tente acessar a Internet por meio de navegadores diferentes. Se você conseguir se conectar à Internet em algum outro navegador, é um problema relacionado ao sistema operacional. Caso contrário, as configurações de Internet do seu computador estão configuradas incorretamente. Dependendo do seu tipo de problema, use os métodos fornecidos a seguir.
Conteúdo
- Correção de impossibilidade de conexão com a Internet
- PROBLEMA RELACIONADO COM ROUTER OU ISP
- Método 1: reinicie o roteador ou modem
- Método 2: redefinir seu roteador
- Método 3: Entre em contato com seu ISP
- PROBLEMA RELACIONADO AO WINDOWS
- Método 1: Habilitar Detecção Automática de Configurações
- Método 2: desative o modo protegido aprimorado
- QUESTÃO RELACIONADA A COMPUTADOR
- Método 1: Verifique todas as conexões de cabo e chaves de hardware
- Método 2: execute o solucionador de problemas de rede do Windows
- Método 3: Desligue o Antivírus e Firewall
- Método 4: definir endereço IP automático
- Método 5: Atualizar drivers de rede
- Método 6: executar alguns comandos
- Método 7: Reativar placa de rede
- Método 8: redefinir TCP / IP
- Algumas dicas para corrigir o problema de impossibilidade de conexão com a Internet
Correção de impossibilidade de conexão com a Internet
Tenha certeza de criar um ponto de restauração apenas no caso de algo dar errado.
PROBLEMA RELACIONADO COM ROUTER OU ISP
Método 1: reinicie o roteador ou modem
Muitos problemas de rede podem ser resolvidos por esta etapa muito simples de reiniciar o roteador e / ou modem. Simplesmente desconecte o plugue de alimentação do seu dispositivo e reconecte após alguns minutos, caso você esteja usando um roteador e um modem combinados. Para um roteador e modem separados, desligue os dois dispositivos. Agora comece ligando o modem primeiro. Agora conecte seu roteador e espere que ele inicialize completamente. Verifique se você pode acessar a Internet agora.

Além disso, certifique-se de que todos os LEDs do (s) dispositivo (s) estejam funcionando corretamente ou você pode ter um problema de hardware.
Método 2: redefinir seu roteador
Se o método acima não funcionar para você, tente reiniciar o roteador. Observe que redefinir o roteador é diferente de reiniciar. Quando você reinicia seu dispositivo, basicamente apaga todas as configurações salvas no dispositivo e o restaura para as configurações padrão.

Você encontrará o botão de reinicialização na parte traseira do roteador. É um orifício minúsculo que você precisa pressionar com um alfinete ou agulha por cerca de 10 a 30 segundos. Tente conectar-se à Internet novamente. Observe que, depois de redefinir o dispositivo, você terá que definir todas as configurações anteriores novamente. Veja se reiniciando o dispositivo corrigir o problema de Não é possível conectar-se à Internet.
Método 3: Entre em contato com seu ISP
É possível que esse problema tenha sido causado porque seu ISP está tendo alguns problemas de conexão. Também é possível que o seu computador tenha sido infectado com algum vírus ou malware que pode estar causando ataques de botnet ou pode estar baixando algumas coisas ilegais em seu dispositivo. nesse caso, seu ISP bloqueará sua conexão e você terá que entrar em contato com seu ISP para investigar o assunto.

PROBLEMA RELACIONADO AO WINDOWS
Método 1: Habilitar Detecção Automática de Configurações
Para permitir que seu computador defina automaticamente as configurações de Internet,
1. No campo de pesquisa localizado na barra de tarefas, digite painel de controle.

2. Use o atalho fornecido para abrir o Painel de Controle.
3.Clique em ‘Rede e Internet'.

4.Clique em ‘opções de Internet’.

5. Na janela Propriedades da Internet, mude para ‘Conexões' aba.
6. Clique em ‘Configurações de lan’.

7.Marca de verificação ‘Detectar configurações automaticamente'.

8. Além disso, certifique-se de que ‘Use um servidor proxy para sua LAN’ caixa de seleção não está marcada.
9.Clique em OK seguido de OK.
Veja se a desativação do proxy pode corrigir o problema de conexão com a Internet, caso contrário, continue com o próximo método.
Método 2: desative o modo protegido aprimorado
Se você estiver enfrentando problemas ao se conectar à Internet apenas no Internet Explorer, use este método para desabilitar o modo protegido aprimorado que pode estar bloqueando seu acesso. Para desativar o modo protegido aprimorado no Internet Explorer,
1. Abra o Internet Explorer.
2. Clique no ícone de engrenagem no canto superior direito da janela.
3.Clique em ‘Opções de Internet’.

4. Mude para o Guia Avançado.
5.Desmarque a 'Modo protegido aprimorado'Para desativá-lo.

6. Clique em Aplicar.
QUESTÃO RELACIONADA A COMPUTADOR
Se o seu computador simplesmente não consegue se conectar à Internet enquanto alguns outros dispositivos conectados à mesma rede conseguem, o problema está nas configurações do seu computador. Siga os métodos fornecidos para corrigi-lo.
Método 1: Verifique todas as conexões de cabo e chaves de hardware
Este é um dos passos óbvios que você já deve ter dado. Reconecte os cabos se estiver usando algum e verifique se eles estão inseridos corretamente nos dispositivos. Às vezes, um cabo danificado pode ser o motivo do problema de conexão, portanto, tente um cabo diferente para descartar a possibilidade.
Se você estiver se conectando sem fio, certifique-se de que a placa sem fio está habilitada. Alguns computadores possuem um interruptor físico para ligar ou desligar o Wi-Fi. Alguns podem precisar que você pressione uma determinada combinação de teclas para o mesmo.
Método 2: execute o solucionador de problemas de rede do Windows
O solucionador de problemas interno do Windows pode corrigir suas configurações incorretas. Para executar o solucionador de problemas de rede no Windows,
1.Clique no ícone de engrenagem no menu Iniciar para abrir as Configurações.
2.Clique em ‘Rede e Internet’.

3.Clique em ‘Status' aba.
4.Clique em ‘Solucionador de problemas de rede’.

5. Siga as instruções fornecidas para corrigir o problema de Não é possível conectar-se à Internet.
Método 3: Desligue o Antivírus e Firewall
Às vezes, seu programa de segurança de internet, como firewall ou software antivírus, pode atrapalhar as configurações de internet do seu computador, causando esse erro. Desligue seu firewall e veja se o erro foi resolvido. Caso contrário, tente desligar todo o software de segurança e verifique o acesso à Internet novamente.

1. Clique com o botão direito no Ícone do programa antivírus na bandeja do sistema e selecione Desativar.

2. Em seguida, selecione o período de tempo para o qual O antivírus permanecerá desativado.

Nota: Escolha o menor tempo possível, por exemplo, 15 minutos ou 30 minutos.
3.Uma vez feito isso, tente conectar-se novamente à Internet e verifique se o erro foi resolvido ou não.
Método 4: definir endereço IP automático
A conexão entre o seu computador e o roteador é feita por meio de um endereço IP. Portanto, é extremamente importante que um endereço IP válido seja usado. As configurações de endereço IP incorretas podem não causar problemas de Internet. Por esta,
1. No campo de pesquisa localizado na barra de tarefas, digite ncpa.cple pressione Enter.
2. O Conexões de rede a janela será aberta.
3. Na janela Conexões de rede, clique com o botão direito na conexão com os quais você deseja corrigir o problema.

4.Selecione Propriedades do menu.
5. Na janela Ethernet Properties, clique em ‘Protocolo de Internet versão 4 (TCP / IPv4)’.

6. Clique em Propriedades botão.
7. A janela Propriedades do protocolo da Internet versão 4 (TCP / IPv4) será aberta.
8.Selecione o ‘Obter um endereço IP automaticamente' botao de radio.

9. Além disso, selecione o ‘Obtenha o endereço do servidor DNS automaticamente' botao de radio.
10. Clique em OK.
11. Reinicie seu PC para salvar as alterações e ver se você é capaz de Corrigir o problema de não conseguir conectar-se à Internet.
Método 5: Atualizar drivers de rede
Drivers desatualizados também são uma das razões comuns para o problema de falta de internet. Simplesmente baixe os drivers mais recentes para sua placa de rede para corrigir esse problema. Se você atualizou recentemente seu Windows para uma versão mais recente, esta é uma das causas mais prováveis. Se possível, use o aplicativo de atualização do fabricante, como o HP Support Assistant, para verificar se há atualizações de driver.

Método 6: executar alguns comandos
Se os métodos acima não funcionaram para você, tente executar os seguintes comandos no prompt de comando.
Execute os seguintes comandos para redefinir alguns arquivos que podem corrigir o erro:
netsh winsock resetnetsh int ip reset

Execute os seguintes comandos para obter um novo endereço IP para o seu computador:
ipconfig / releaseipconfig / renew

Por fim, execute este comando para atualizar as configurações de DNS:
ipconfig / flushdns
Agora reinicie seu computador para verificar se você consegue Corrigir o problema de não conseguir conectar-se à Internet.
Método 7: Reativar placa de rede
Tente desativar a placa de rede e ativá-la novamente para corrigir alguns problemas com o endereço IP. Para desativar e ativar a placa de rede,
1. No campo de pesquisa localizado na barra de tarefas, digite ncpa.cpl e pressione Enter.
2.A janela Conexões de rede será aberta.
3. Na janela Conexões de rede, clique com o botão direito do mouse na placa de rede que apresenta o problema.

4.Selecione ‘Desabilitar’No menu.
5.Clique com o botão direito novamente na mesma placa de rede.
6. Agora selecione ‘Permitir' da lista.

Se isso não funcionar, tente desinstalar a placa de rede completamente. O Windows irá reinstalá-lo automaticamente quando você reiniciar o computador.
1.No campo de pesquisa localizado na barra de tarefas, digite gerenciador de dispositivos.

2. Use o atalho para abrir a janela do Gerenciador de Dispositivos.
3. Expanda ‘Adaptadores de rede’.
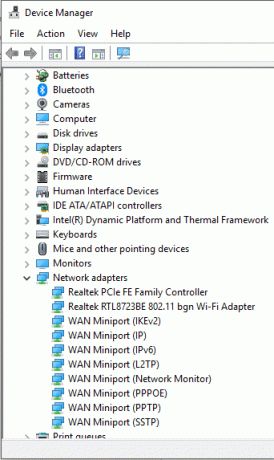
4. Clique com o botão direito na placa de rede desejada e selecione ‘Desinstalar’No menu.
5.Reinicie o seu computador.
6. Alternativamente, no Windows 10, você pode redefinir sua rede usando as seguintes etapas:
1. No menu Iniciar, clique no ícone de engrenagem para abrir Definições.
2.Clique em ‘Rede e Internet’.

3. Mude para ‘Status' aba.

4. Role para baixo até o campo "Alterar suas configurações de rede". Abaixo disso, você encontrará ‘Reiniciar rede'Opção. Clique nisso.

5. Clique em ‘Reinicializar agora'Para restaurar todas as configurações de rede para o padrão.
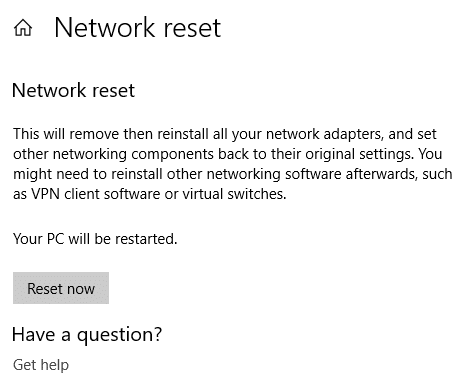
Método 8: redefinir TCP / IP
Se nenhum dos métodos funcionar para você, será necessário redefinir a pilha TCP / IP. Um protocolo de Internet ou TCP / IP corrompido pode impedir você de acessar a Internet. Você pode redefinir o TCP / IP usando o prompt de comando ou usando um utilitário da Microsoft diretamente. Acesse o seguinte site para saber mais sobre o Utilitário.
Algumas dicas para corrigir o problema de impossibilidade de conexão com a Internet
Aqui estão algumas dicas rápidas que você pode usar para resolver esse problema:
1. Muitas vezes os usuários procuram soluções avançadas e, de fato, perdem os motivos óbvios que podem estar causando o problema. Fios de cabo soltos ou danificados, portas disfuncionais, etc. também pode causar esse tipo de problema, portanto, procure as coisas básicas primeiro. Verifique todos os cabos e portas físicas e certifique-se de que todos estejam funcionando bem antes de iniciar todos os outros métodos e soluções de solução de problemas.
2. O seu problema é realmente um problema? Às vezes, um problema único básico é superestimado para ser um erro real. É possível que haja um problema com o site que você está vendo e não com todo o seu computador ou roteador. Portanto, você deve verificar vários sites diferentes antes de declarar um problema em sua conexão com a Internet.
3.Outras razões muito óbvias para o problema de Internet é que você pode estar fora do alcance do sinal sem fio. O desempenho da conexão da rede Wi-Fi diminui com a distância entre os dispositivos. Um computador distante pode estar fora do alcance do sinal do roteador, causando o problema.
4.Um roteador com defeito ou danificado também causa esses problemas. Verifique se há display ou LEDs, se possível, para garantir que o roteador esteja funcionando bem.
5. Conflitos de endereços IP também são um motivo comum para esse problema. Este pequeno problema pode causar-lhe um grande número de problemas, incluindo o problema de ligação à Internet. Se dois dispositivos em uma rede comum tiverem o mesmo endereço IP, os dois enfrentarão problemas de acesso à Internet. Portanto, certifique-se de que este não seja o seu caso.
6. Os firewalls de computador têm maior controle sobre o tráfego de rede e a acessibilidade à Internet. Um problema com o firewall pode ser o motivo do problema. Atualizações mal-intencionadas de firewall ou vários firewalls em execução juntos podem causar esse problema. Para descartar essa possibilidade, simplesmente desative seu (s) firewall (s) temporariamente.
7.Se você estiver usando redes sem fio criptografadas, seu computador deve ter um conjunto correto de chaves de segurança para fazer uma conexão bem-sucedida. Certifique-se de que suas configurações de rede sem fio não foram alteradas.
8. Também é possível que seu provedor de serviços de Internet o tenha bloqueado por motivos como cobranças não pagas, rescisão de validade, download ou upload de conteúdo ilegal, etc. Nesse caso, novamente, você enfrentará interrupção na conectividade e acessibilidade à Internet.
9.Seu problema de Internet pode ter sido causado por algum erro em seu computador ou sistema operacional. Por exemplo, seu adaptador de rede pode ser corrompido ou suas configurações de rede podem ser afetadas por um ataque de vírus.
10.Se nada estiver funcionando para você, você deve entrar em contato com seu ISP para verificar qualquer problema que esteja sendo causado por ele e para obter dicas para solucionar o problema.
Estes foram os métodos e dicas que você pode usar para resolver seu problema de Internet.
Recomendado:
- Corrigir ERR INTERNET DISCONNECTED erro no Chrome
- Desativar configuração de suspensão seletiva de USB no Windows 10
- Corrigir calculadora do Windows 10 ausente ou desaparecida
- 4 melhores aplicativos para editar PDF no Android
Espero que as etapas acima tenham sido úteis e você tenha conseguido Corrigir o problema de impossibilidade de conexão com a Internet mas se você ainda tiver dúvidas sobre este guia, sinta-se à vontade para perguntá-las na seção de comentários.



