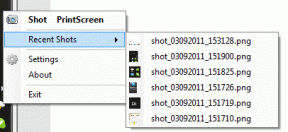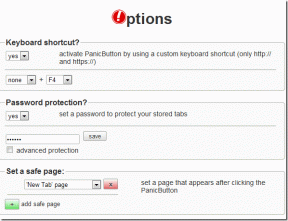Usando Syncback para sincronizar arquivos e pastas em seu PC
Miscelânea / / December 02, 2021
Usar um software de backup de sincronização para sincronizar arquivos e pastas com uma unidade externa ou um local de armazenamento online é essencial se você tiver dados importantes em seu PC e não quiser perdê-los em circunstâncias infelizes, como um disco rígido acidente de carro.
Syncback é um freeware rico em recursos para Windows que ajuda você a fazer backup e sincronizar arquivos e pastas com uma unidade externa, um servidor FTP ou entre pastas em seu PC.
Aqui está um guia passo a passo sobre como usar o Syncback para sincronizar seus dados importantes com uma unidade de backup externa ou servidor FTP.
1. Baixe e instale a versão gratuita no seu computador (também vem em versões pagas). Ao executá-lo, uma caixa de diálogo é exibida solicitando a criação de um perfil. Clique em “Sim”.

2. No tipo de perfil, selecione “Sincronização” e clique em OK.

3. Dê um nome ao seu novo perfil e clique em OK.

4. Uma janela de configuração de perfil é exibida. Na parte superior, há duas caixas, origem e destino. Clique no ícone da pasta fornecido à direita para selecionar a localização de origem e destino.
A origem é a pasta da qual você deseja fazer backup e o destino é o local no disco rígido externo onde deseja fazer o backup e, em seguida, sincronizar os dados do seu computador. Você também pode escolher um diretório em seu PC como a unidade de destino (ele sincronizará dados entre as pastas de seu computador).
Há muitas opções disponíveis. Por exemplo, se você selecionar “Sincronizar os arquivos de diretórios de origem e subdiretórios com o destino diretório ”, ele sincronizará o diretório de origem, bem como as pastas presentes nele com o de destino diretório.
Além disso, há uma lista suspensa de subdiretórios disponível na parte superior. Você pode escolher sua preferência lá também.
Observação: Ao escolher a sincronização na opção acima, isso significa que qualquer alteração feita no diretório de origem aparecerá automaticamente no diretório de destino e vice-versa.

5. Mover para avançar guia e você encontrará várias opções. Você pode escolher o que fazer se o arquivo estiver no diretório de origem ou de destino e não em outro.
Por exemplo, na imagem abaixo, selecionei “Não fazer nada, pular o arquivo”. Uma caixa de diálogo aparece mostrando o efeito da seleção da opção. Da mesma forma, você pode selecionar outras opções.

6. O filtro é outro recurso avançado e útil do Syncback. Clique em Filtro aba. Você pode adicionar qual tipo de arquivo ou pasta copiar e quais excluir. É totalmente personalizável.
Na captura de tela, excluí o Canções diretório. Isso significa que, se houver uma pasta chamada Canções no diretório de origem ou de destino, ele não será sincronizado por este programa.

7. Se você clicar no botão Especialista na parte inferior, verá o modo de configurações de especialista. Um recurso importante é o FTP, onde você pode sincronizar seu computador com um servidor FTP. Tudo que você precisa fazer é ir para o FTP guia, preencha suas credenciais de FTP, teste as configurações de FTP e clique em OK.

8. Depois de jogar com todas as configurações, clique no botão OK e uma janela Syncback aparecerá. Mostra o seu nome de perfil. Clique com o botão direito no nome do seu perfil e selecione Executar no menu de contexto. Você também pode usar o atalho de teclado “Ctrl + R”.

9. Inicialmente, ele fará uma simulação mostrando o que exatamente ele vai sincronizar. Você pode excluir arquivos individualmente clicando neles com o botão direito e selecionando “Pular este arquivo” se desejar. Finalmente, clique no botão “Continue Run” fornecido no canto inferior direito para realizar a sincronização.

10. O processo de sincronização será iniciado. Você pode pausar ou parar o processo clicando nos pequenos ícones à esquerda (verifique a imagem abaixo).

É isso! Você obterá as mesmas pastas no diretório de origem e de destino sempre que sincronizar.
Se você fizer qualquer alteração em qualquer um dos diretórios, abra a interface e pressione novamente “Ctrl + R” para realizar a sincronização. Além disso, você pode agendar o processo clicando no botão agendar fornecido abaixo da interface para automatizar a coisa toda.
Baixar Syncback para sincronizar arquivos e pastas.