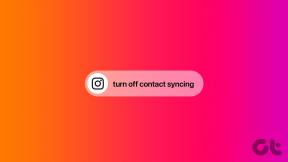Como remover associações de tipo de arquivo no Windows 10
Miscelânea / / November 28, 2021
Como remover associações de tipo de arquivo no Windows 10: Uma associação de arquivo associa um arquivo a um aplicativo que pode abrir esse arquivo específico. O trabalho das associações de tipo de arquivo é associar uma classe de arquivo ao aplicativo correspondente, por exemplo, todos os arquivos .txt são abertos com um editor de texto comumente notepad. Assim, todos os arquivos são abertos com um aplicativo padrão associado que é capaz de abrir o arquivo.
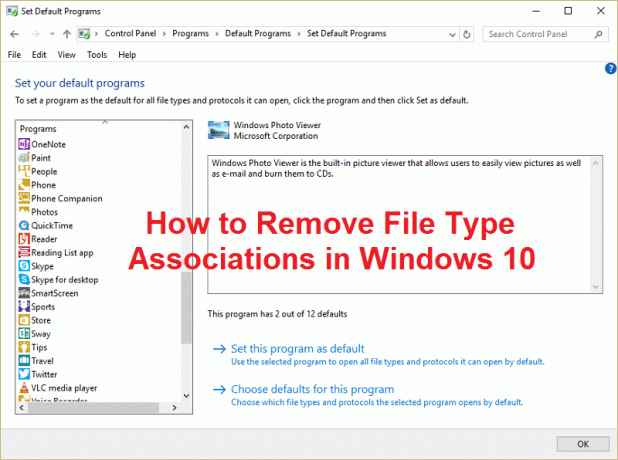
Às vezes, a associação de arquivo é corrompida e não há como remover associações de tipo de arquivo no Windows, neste caso, digamos que um arquivo .txt será aberto com um navegador da web ou Excel e é por isso que é muito importante remover o tipo de arquivo associações. Portanto, sem perder tempo, vamos ver como corrigir esse problema com as etapas de solução de problemas listadas abaixo.
Conteúdo
- Como remover associações de tipo de arquivo no Windows 10
- Opção 1: redefinir todos os tipos de arquivo e associações de protocolo para os padrões da Microsoft
- Opção 2: restaurar associações de tipo de arquivo usando a ferramenta DISM
- Opção 3: correção de registro para remover a associação de arquivos
- Opção 4: remover manualmente a associação de arquivos de um determinado aplicativo
- Opção 5: remover associações de arquivos com um utilitário de terceiros Desassociar tipos de arquivos
Como remover associações de tipo de arquivo no Windows 10
Tenha certeza de criar um ponto de restauração apenas no caso de algo dar errado.
Opção 1: redefinir todos os tipos de arquivo e associações de protocolo para os padrões da Microsoft
1. Pressione a tecla Windows + I para abrir as configurações e clique em Sistema.

2. Em seguida, no painel esquerdo da janela, selecione Aplicativos padrão.
3. Clique em Redefinir debaixo Redefina para os padrões recomendados pela Microsoft.

4. É isso que você redefiniu todas as associações de tipo de arquivo para os padrões da Microsoft.
Opção 2: restaurar associações de tipo de arquivo usando a ferramenta DISM
Observação: Vá para um computador que esteja funcionando e execute o comando Exportar primeiro, depois volte para o seu PC e execute o comando Importar.
1. Pressione a tecla Windows + X e selecione Prompt de comando (Admin).
2. Digite o seguinte comando em cmd e pressione Enter:
dism / online /Export-DefaultAppAssociations:”%UserProfile%\Desktop\DefaultAppAssociations.xml ”
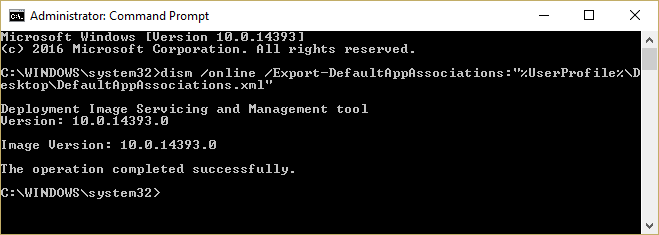
Nota: Isso criaria o DefaultAppAssociations.xml arquivo em sua área de trabalho.
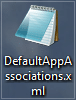
3. Vá para a sua área de trabalho e copie o arquivo para um USB.
4. Em seguida, vá para o PC onde a associação do arquivo está bagunçada e copie o arquivo para a sua área de trabalho (isso é importante para o comando abaixo funcionar).
5. Agora restaure a associação de arquivo original em seu PC digitando o comando:
Observação: Se você renomeou o DefaultAppAssociations.xml ou você copiou o arquivo para algum outro local que não sua área de trabalho, então você precisa alterar o comando em vermelho para o novo caminho ou o novo nome que você escolheu para o arquivo.
dism / online / Import-DefaultAppAssociations: ”% UserProfile% \ Desktop \ MyDefaultAppAssociations.xml“
Observação: Substitua o caminho acima (C: \ PATH \ TO \ FILE.xml) pela localização do arquivo que você copiou.

4. Reinicie o seu PC e você pode ter restaurado associações de tipo de arquivo em seu PC.
Opção 3: correção de registro para remover a associação de arquivos
1. Pressione a tecla Windows + R e digite regedit e pressione Enter para abrir o Editor do Registro.

2. Navegue até a seguinte chave de registro:
HKEY_CURRENT_USER \ Software \ Microsoft \ Windows \ CurrentVersion \ Explorer \ FileExts
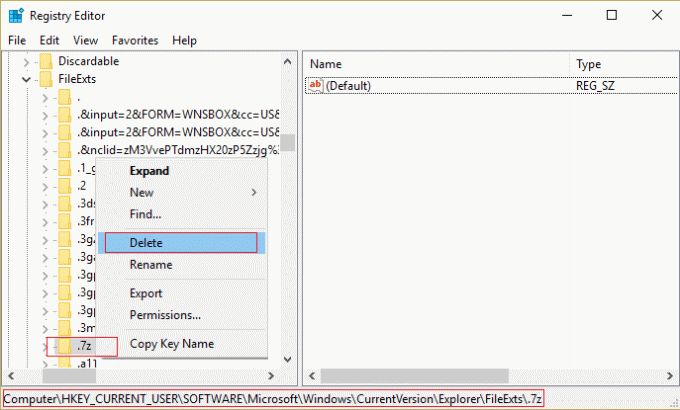
3. Agora encontre a extensão de arquivo para a qual deseja remover a associação na chave acima.
4. Depois de localizar a extensão, clique com o botão direito e selecione excluir. Isso excluiria a associação de arquivo padrão do programa. Por exemplo: se você deseja excluir a associação de arquivo padrão de .jpeg, que é o Visualizador de fotos, exclua o .jpeg subchave no caminho acima e quando você abrir novamente o arquivo .jpeg, ele solicitará que o programa padrão abra o aplicativo com.
5. Para que o acima tenha efeito, reinicie o seu PC ou reinicie o seu explorer.exe
6. Se ainda não for possível remover as associações de arquivo, você também precisará excluir a mesma chave em HKEY_CLASSES_ROOT.
Depois de fazer isso, você será capaz de Remover associações de tipo de arquivo para o arquivo específico, mas também existem outras opções se você não quiser mexer com o registro.
Opção 4: remover manualmente a associação de arquivos de um determinado aplicativo
1. Abra o bloco de notas e Clique em Arquivo> Salvar como.

2. Digite o nome com a extensão .xyz por exemplo, Aditya.xyz
3. Escolha o local desejado onde deseja salvar o arquivo.
4. Em seguida, selecione “Todos os arquivos" debaixo Salvar como tipo e clique em Salvar.

5. Agora clique com o botão direito no seu arquivo (cuja associação de tipo de arquivo você deseja remover) e selecione “Abrir com”E, em seguida, clique em Escolher outro aplicativo.
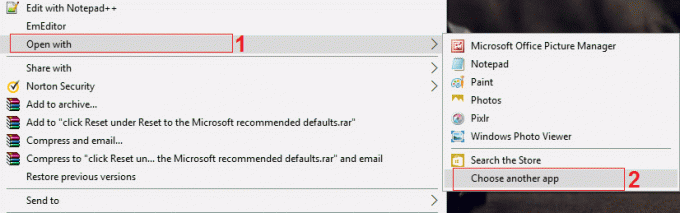
6. Agora marque “Sempre use este aplicativo para abrir arquivos .txt ” e então selecione Procure outro aplicativo neste PC.

7. Selecione Todos os arquivos de no menu suspenso inferior direito, navegue até o arquivo que você salvou acima (Aditya.xyz neste caso), selecione esse arquivo e clique em Abrir.

8. Se você tentar abrir seu arquivo, encontrará um erro Este aplicativo não pode ser executado no seu PC, não há problema, basta ir para a próxima etapa.

9. Assim que a associação do tipo de arquivo for confirmada, basta excluir o arquivo que você criou acima (Aditya.xyz). Agora vai forçar o tipo de arquivo .png (ou o arquivo que você selecionar) para fazer uma associação de arquivo novamente e você pode escolher o aplicativo com o qual deseja que o programa seja aberto.
10. Se você não quiser escolher o aplicativo sempre que abrir o arquivo, clique novamente com o botão direito do mouse, selecione "Abrir com" e clique em Escolha outro aplicativo.
11. Agora marque “Sempre use este aplicativo para abrir arquivos .txt ” e então selecione o aplicativo com o qual você deseja abrir o arquivo.
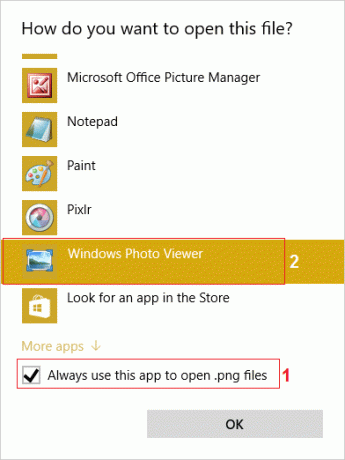
10. Reinicialize seu PC para salvar as alterações.
Opção 5: remover associações de arquivos com um utilitário de terceiros Desassociar tipos de arquivos
1. Baixe a ferramenta unassoc_1_4.zip.
2. Em seguida, clique com o botão direito no zip e selecione extrair aqui.
3. Clique com o botão direito em unassoc.exe e selecione Executar como administrador.

4. Agora selecione o tipo de arquivo da lista e clique em “Remover associação de arquivo (usuário).“

5. Assim que a associação do tipo de arquivo for removida, você precisará associar novamente o arquivo, o que é fácil, quando você abrir o aplicativo novamente, ele solicitará a opção de escolher um programa com o qual abrir o arquivo.
6. Agora, o botão Excluir ajuda se você deseja excluir completamente a associação do tipo de arquivo do registro. As associações específicas do usuário e globais para o tipo de arquivo escolhido são removidas.
7. Reinicie o PC para salvar as alterações e isso seria bem-sucedido Remover associações de tipo de arquivo.
Recomendado para você:
- Corrigir Suas configurações de segurança atuais não permitem que este arquivo seja baixado
- A correção do Firewall do Windows não pode alterar algumas de suas configurações Erro 0x80070424
- Resolver problema de conectividade Wi-Fi limitada
- Corrigir erro de atualização do Windows 0x8024a000
É isso que você aprendeu com sucesso Como remover associações de tipo de arquivo no Windows 10 Se você ainda tiver alguma dúvida sobre esta postagem, fique à vontade para perguntar na seção de comentários.