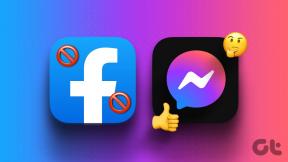Como usar o QuickTime no Mac para cortar clipes de vídeo com rapidez e facilidade
Miscelânea / / December 02, 2021

Vamos dar uma olhada em como cortar rapidamente um videoclipe usando o QuickTime Player da Apple no seu Mac.
Passo 1: Abra o videoclipe que deseja cortar usando QuickTime. A maioria dos clipes será aberta por padrão nele. Caso contrário, basta clicar com o botão direito no videoclipe e selecionar Abrir com e então escolher QuickTime Player.

Passo 2: De Editar menu na barra de menus, selecione Aparar. Como alternativa, pressione Command + T no teclado.

Depois de fazer isso, uma linha do tempo aparecerá na janela do vídeo.


A linha do tempo consiste em três elementos principais: Um botão Reproduzir / Pausar localizado na extremidade esquerda, a própria linha do tempo no meio e o Aparar e Cancelar botões à direita.
Etapa 3: Comece a reproduzir seu videoclipe. Você notará que um indicador de reprodução vermelho começará a se mover da esquerda para a direita. Na verdade, é um controle deslizante, no qual você pode clicar e arrastar para frente e para trás até encontrar os pontos exatos onde deseja que o videoclipe cortado comece e termine. Escreva-os.

Passo 4: Use as alças amarelas que circundam a linha do tempo. Primeiro, clique e arraste o botão esquerdo até chegar ao ponto inicial do videoclipe que será cortado, que você identificou anteriormente usando o indicador de reprodução vermelho mencionado acima. Você notará que um carimbo de data / hora aparecerá para ajudar na sua precisão.

Da mesma forma, clique e arraste a alça amarela esquerda até chegar à parte onde deseja que o videoclipe termine.

Etapa 5: Assim que sua seleção estiver pronta, clique no Aparar botão para QuickTime para realizar o corte.


Quando terminar, dê um novo nome ao seu videoclipe recém-cortado e salve-o selecionando o formato de sua escolha.

Dica legal: Use o Cancelar a qualquer momento para sair do modo de corte com o videoclipe completamente intocado.
Etapa 6: Com o seu vídeo cortado pronto, você também pode optar por compartilhá-lo por e-mail, iMessage e por meio de alguns dos mais redes sociais importantes e serviços de vídeo na web diretamente do próprio QuickTime.

Observação: Você pode desfazer seu corte a qualquer momento pressionando Command + Z no teclado ou selecionando Desfazer Corte de Editar cardápio.
Ai está. Corte de vídeo rápido, preciso e, o mais importante, descomplicado no seu Mac, sem qualquer necessidade de conhecimento em edição de vídeo ou de comprar qualquer aplicativo dedicado para isso. Aproveitar!