Corrigir que o Internet Explorer 11 não está respondendo
Miscelânea / / November 28, 2021
Corrija o Internet Explorer 11 que não está respondendo: Se estiver enfrentando o erro “O Internet Explorer parou de funcionar”, há algo errado com o Internet Explorer e encontraremos as causas em alguns minutos. Assim que você iniciar o Internet Explorer, poderá receber uma mensagem de erro informando que o Internet Explorer não está funcionando ou que encontrou o problema e precisa ser fechado. Na maioria dos casos, você será capaz de restaurar sua sessão de navegação normal ao iniciar novamente o Internet Explorer, mas se não puder abra-o e o problema pode ser causado por arquivos de sistema danificados, memória insuficiente, cache, antivírus ou intrusão de firewall etc.
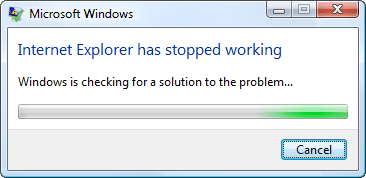
Agora, como você pode ver, não há uma causa única para a ocorrência do erro do Internet Explorer Not Responding, mas depende da configuração do sistema do usuário. Porque, por exemplo, se um usuário não atualizou o Windows, ele também pode receber este erro ou se outro usuário tiver pouca memória, ele também encontrará esse erro ao acessar o Internet Explorer. Como você pode ver, isso realmente depende da configuração do sistema do usuário e cada usuário tem um diferente, por isso é muito necessário solucionar esse erro. Mas não se preocupe, o solucionador de problemas está aqui para corrigir esse problema com os métodos listados abaixo.
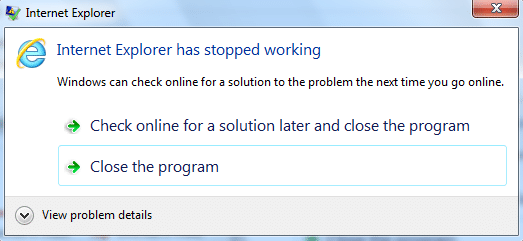
Aviso importante: antes de tentar as soluções listadas abaixo, primeiro tente executar o Internet Explorer com direitos administrativos e veja se funciona. A razão por trás disso é que alguns aplicativos podem exigir acesso de administrador para funcionar corretamente e isso pode estar causando todo o problema.
Conteúdo
- Corrigir que o Internet Explorer 11 não está respondendo
- Método 1: execute o solucionador de problemas do Internet Explorer
- Método 2: Certifique-se de que o Windows está atualizado
- Método 3: limpar arquivos temporários do Internet Explorer
- Método 4: redefinir todas as zonas para o padrão
- Método 5: desative a aceleração de hardware
- Método 6: desabilitar complementos do IE
- Método 7: redefinir o Internet Explorer
- Método 9: execute CCleaner e Malwarebytes
- Método 9: atualização de segurança cumulativa para Internet Explorer 11
- Método 10: execute o verificador de arquivos do sistema (SFC) e verifique o disco (CHKDSK)
Corrigir que o Internet Explorer 11 não está respondendo
Tenha certeza de criar um ponto de restauração apenas no caso de algo dar errado.
Método 1: execute o solucionador de problemas do Internet Explorer
1. Digite "solução de problemas" na barra de pesquisa do Windows e clique em Solução de problemas.

2. Em seguida, no painel esquerdo da janela, selecione Ver tudo.
3. Em seguida, na lista Solucionar problemas do computador, selecione Desempenho do Internet Explorer.

4.Siga as instruções na tela e deixe o Solucionador de problemas de desempenho do Internet Explorer ser executado.
5.Reinicie o seu PC e tente novamente usar o Internet Explorer 11.
Método 2: Certifique-se de que o Windows está atualizado
1. Pressione a tecla Windows + I e selecione Atualização e segurança.

2. Em seguida, clique em Verifique se há atualizações e certifique-se de instalar todas as atualizações pendentes.

3. Depois que as atualizações forem instaladas, reinicie o seu PC para Corrija o Internet Explorer 11 que não está respondendo.
Método 3: limpar arquivos temporários do Internet Explorer
1. Pressione a tecla Windows + R e digite “inetcpl.cpl”(Sem aspas) e pressione Enter para abrir Propriedades da Internet.

2. Agora em Histórico de navegação na guia Geral, Clique em Excluir.

3. Em seguida, certifique-se de que os seguintes itens estejam marcados:
- Arquivos temporários da Internet e arquivos de sites
- Cookies e dados do site
- História
- Histórico de download
- Dados do formulário
- Senhas
- Proteção contra Rastreamento, Filtragem ActiveX e Do NotTrack

4. Em seguida, clique Excluir e espere que o IE exclua os arquivos temporários.
5.Reinicie o Internet Explorer e veja se você consegue Corrija o Internet Explorer 11 que não está respondendo.
Método 4: redefinir todas as zonas para o padrão
1. Pressione a tecla Windows + R e digite inetcpl.cpl e pressione Enter para abrir Propriedades da Internet.

2. Navegue até Guia de Segurança e clique Redefina todas as zonas para o nível padrão.
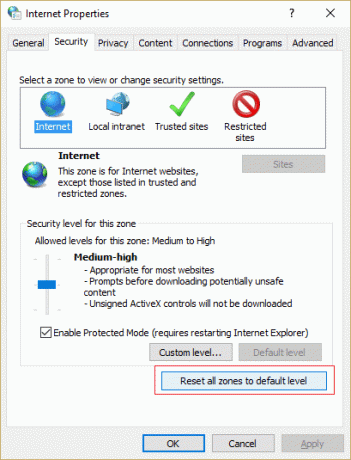
3. Clique em Aplicar seguido de OK e reinicie o PC.
Método 5: desative a aceleração de hardware
1. Pressione a tecla Windows + R e digite inetcpl.cpl e pressione Enter para abrir as Propriedades da Internet.
2. Agora mude para o Aba Avançado e marque a opção “Use renderização de software em vez de renderização de GPU.“

3. Clique em Aplicar seguido de OK, desative a aceleração de hardware.
4. Mais uma vez, reinicie o seu IE e veja se você é capaz de Corrija o Internet Explorer 11 que não está respondendo.
Método 6: desabilitar complementos do IE
1. Pressione a tecla Windows + X e selecione Prompt de comando (Admin).

2. Digite o seguinte comando e pressione Enter:
“% ProgramFiles% \ Internet Explorer \ iexplore.exe” -extoff

3.Se na parte inferior aparecer a pergunta para Gerenciar Complementos, clique nele, se não, continue.

4. Pressione a tecla Alt para abrir o menu do IE e selecione Ferramentas> Gerenciar complementos.

5. Clique em Todos os complementos em exibição no canto esquerdo.
6. Selecione cada complemento pressionando Ctrl + A então clique Desative tudo.

7.Reinicie o Internet Explorer e veja se o problema foi resolvido ou não.
8.Se o problema for corrigido, então um dos add-ons causou esse problema, para verificar qual você precisa reativar os add-ons um por um até chegar à origem do problema.
9.Reative todos os seus add-ons, exceto aquele que está causando o problema e seria melhor se você excluí-lo.
Método 7: redefinir o Internet Explorer
1. Pressione a tecla Windows + R e digite inetcpl.cpl e pressione Enter para abrir as Propriedades da Internet.
2. Navegue até o Avançado então clique Botão de reset no fundo sob Redefina as configurações do Internet Explorer.

3. Na próxima janela que aparecer, certifique-se de selecionar a opção “Exclua a opção de configurações pessoais.“

4. Em seguida, clique em Redefinir e aguarde a conclusão do processo.
5. Reinicie o seu PC para salvar as alterações e tente novamente acessar o Internet Explorer.
Método 9: execute CCleaner e Malwarebytes
Execute uma verificação antivírus completa para se certificar de que seu computador está seguro. Além disso, execute o CCleaner e o Malwarebytes Anti-malware.
1. Baixe e instale CCleaner & Malwarebytes.
2.Execute o Malwarebytes e deixe-o verificar o seu sistema em busca de arquivos prejudiciais.
3.Se o malware for encontrado, ele os removerá automaticamente.
4. Agora corra CCleaner e na seção “Limpador”, na guia Windows, sugerimos verificar as seguintes seleções a serem limpas:

5. Depois de certificar-se de que os pontos adequados foram verificados, basta clicar Execute o Cleaner, e deixe o CCleaner seguir seu curso.
6. Para limpar ainda mais o sistema, selecione a guia Registro e certifique-se de que os itens a seguir estejam marcados:

7.Selecione Scan for Issue e permita que o CCleaner faça a varredura e clique em Corrigir problemas selecionados.
8. Quando o CCleaner pergunta “Você quer fazer backup das alterações no registro?”Selecione Sim.
9.Uma vez que o backup for concluído, selecione Corrigir todos os problemas selecionados.
10.Reinicie seu PC para salvar as alterações. Isso seria Corrigir que o Internet Explorer 11 não está respondendo mas se não, continue para o próximo método.
Método 9: atualização de segurança cumulativa para Internet Explorer 11
Se você instalou recentemente a Atualização de segurança para o Internet Explorer, isso pode estar causando o problema. Para se certificar de que este não é o problema, você precisa desinstalar esta atualização e verificar se o problema foi resolvido ou não.
1. Pressione a tecla Windows + X e selecione Painel de controle.

2. Em seguida, clique Programas> Exibir atualizações instaladas.

3. Role para baixo até encontrar o atualização de segurança cumulativa para Internet Explorer 11 e desinstale-o.
4. Reinicie seu PC e veja se você consegue Corrija o Internet Explorer 11 que não está respondendo.
Método 10: execute o verificador de arquivos do sistema (SFC) e verifique o disco (CHKDSK)
1.Pressione a tecla Windows + X e clique em Prompt de Comando (Admin).

2. Agora digite o seguinte no cmd e pressione Enter:
Sfc / scannow. sfc / scannow / offbootdir = c: \ / offwindir = c: \ windows

3.Aguarde a conclusão do processo acima e reinicie o PC.
4. Em seguida, execute o CHKDSK a partir daqui Corrija erros do sistema de arquivos com o utilitário Check Disk (CHKDSK).
5.Deixe o processo acima ser concluído e reinicie novamente o seu PC para salvar as alterações.
Recomendado para você:
- Corrigir links e ícones do programa para abrir o documento do Word
- Como consertar o Windows 10 que não usa RAM total
- Corrigir não consigo conectar a este problema de rede no Windows 10
- Corrigir que o Windows Live Mail não inicia
É isso que você conseguiu Corrigir que o Internet Explorer 11 não está respondendo mas se você ainda tiver alguma dúvida sobre esta postagem, fique à vontade para perguntar na seção de comentários.



