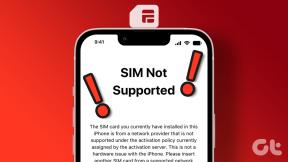Como assinar um PDF usando a visualização no OS X Yosemite para Mac
Miscelânea / / December 02, 2021

Quando você está deixando de usar o papel, grande parte da transição é lidar com recursos que ainda estão presos na era analógica. Assinaturas, por exemplo. Sim, você encontrará autenticação de impressão digital no iPhones mais recentes mas quando se trata de assinar um contrato, por mais obscuro que seja, você ainda precisa fazer à mão.
Ou você? Já falamos sobre aplicativos para iOS e Android que permitem que você assine qualquer documento digital usando seu dedo ou caneta quando você estiver em movimento. Mas esses aplicativos processavam em seus próprios servidores, o que significava que eles tinham acesso aos seus preciosos dados.
Se você tem um MacBook rodando OS X 10.10 Yosemite, você pode assinar o documento com segurança, sem a necessidade de instalar nenhum software extra ou se preocupar com a privacidade.
Usando visualização para Mac
O Preview é um aplicativo que vem com todos os Macs. É uma ferramenta pouco apreciada que permite que você faça muitas coisas incríveis. Ele abre imagens, PDFs, permite que você edição em lote de imagens, e muito mais.
Hoje vamos nos concentrar no Sinal utilitário na visualização.
Como assinar usando o trackpad no Mac
Abra o PDF ou arquivo de imagem de que você precisa no aplicativo de visualização. Clique no Mostrar barra de ferramentas de marcação botão, que se parece mais com uma pasta do que com uma caixa de ferramentas. Isso abrirá uma barra extra de utilitários de marcação.

Estamos preocupados com o Sinal Utilitário. Ele está localizado no sexto lugar da esquerda e o ícone parece uma caneta desenhando uma assinatura.
Clicar no ícone abrirá um menu suspenso com o Trackpad seção destacada. Aqui você verá uma representação do trackpad do seu MacBook.

Toque em Clique aqui para começar e comece a deslizar seu localizador pelo trackpad para desenhar sua assinatura.
Admito que não é uma tarefa fácil, especialmente se você não está acostumado a desenhar no trackpad. Você também precisa se lembrar que, ao contrário de uma assinatura real, o aplicativo Preview, por algum motivo, não permite que você quebre a linha. Sua assinatura precisará ser em um movimento contínuo, sem pegar seu dedo.
Digitalizando uma assinatura desenhada com caneta e papel
Levei muito tempo para pegar o jeito de usar o touchpad para desenhar minha assinatura. E mesmo assim não era nem de perto tão bom quanto a coisa real. Se esse for o seu caso também, o Preview tem uma solução: uma ferramenta de digitalização de câmera.
Aqui está o que você faz:
Passo 1: Pegue um pedaço de papel branco limpo e desenhe sua assinatura com tinta preta legível. Não torne a assinatura minúscula também.

Passo 2: Do mesmo Sinal utilitário, selecione o Câmera opção e segure o pedaço de papel na frente da câmera do seu MacBook. Ele irá escanear sua assinatura do pedaço de papel.

Salvar assinaturas para uso posterior: Quando você cria uma assinatura, seja por meio do touchpad ou da câmera, o Preview salva no aplicativo automaticamente. Na próxima vez que você clicar no Sinal botão, você verá uma lista de todas as assinaturas salvas que você pode inserir em qualquer documento com apenas um clique.
Esta solução de assinatura funcionou para você?
Foi sua primeira experiência de assinar seu nome com um touchpad tão cômico quanto o meu? Você se acostumou ou passou a digitalizar sua assinatura com a câmera? Deixe-nos saber nos comentários abaixo.