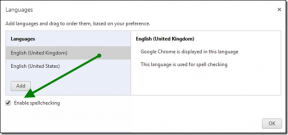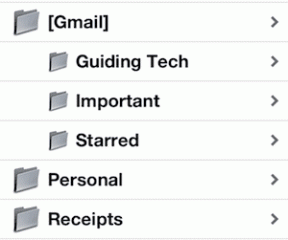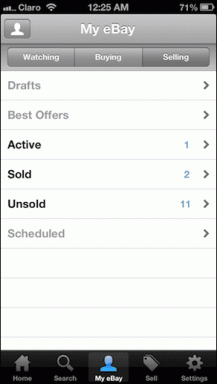Como fazer uma instalação limpa do Windows 10
Miscelânea / / November 28, 2021
Se você está enfrentando problemas com a instalação atual do Windows 10 e tentou todas as soluções possíveis para resolver o problema, mas ainda está travado, você precisa fazer uma instalação limpa do Windows 10. Uma instalação limpa do Windows 10 é um processo que irá apagar seu disco rígido e instalar uma nova cópia do Windows 10.
Às vezes, as janelas do PC são corrompidas ou algum vírus ou malware atacou o seu computador devido ao qual ele parou de funcionar corretamente e começou a criar problemas. Às vezes, a situação piorou e você precisa reinstalar sua janela, ou se quiser atualizá-la então, antes de reinstalar sua janela ou atualizá-la, é aconselhável fazer uma instalação limpa do Windows 10.

Conteúdo
- Como fazer uma instalação limpa do Windows 10 facilmente
- 1. Prepare seu dispositivo para uma instalação limpa
- uma. Fazendo backup de seus dados importantes
- b. Baixando drivers de dispositivo
- c. Conhecer os requisitos de sistema do Windows 10
- d. Verificando a ativação do Windows 10
- e. Adquirindo uma chave de produto
- f. Desconectando dispositivos não essenciais anexados
- 2. Criar mídia inicializável por USB
- 3. Como realizar uma instalação limpa do Windows 10
- 4. Completando a experiência fora da caixa
- 5. Após as tarefas de instalação
Como fazer uma instalação limpa do Windows 10 facilmente
A instalação limpa do Windows 10 significa apagar tudo do PC e instalar uma nova cópia. Às vezes, também é conhecido como instalação personalizada. É a melhor opção para remover tudo do computador e do disco rígido e começar tudo do zero. Após uma instalação limpa do Windows, o PC funcionará como um novo PC.
A instalação limpa do Windows ajudará a se livrar dos problemas abaixo:
- Resolva o problema de desempenho do computador e outras questões
- Resolva rapidamente a inicialização e problemas de desligamento
- Resolve o uso de memória e problemas de aplicativos
- Ajuda a livrar-se de qualquer vírus ou malware
- Livre-se de arquivos corrompidos
- Corrigir corrupção do sistema
- Melhora a vida da bateria
- Remova todas as configurações, arquivos e aplicativos indesejados
Sempre é sugerido fazer uma instalação limpa quando você estiver atualizando seu Windows, digamos da versão anterior para uma nova versão, pois irá proteger o seu PC de trazer quaisquer arquivos indesejados e aplicativos que mais tarde podem danificar ou corromper o seu janelas.
A instalação limpa não é difícil de executar para o Windows 10, mas você deve fazer isso seguindo as etapas adequadas, pois qualquer etapa incorreta pode causar sérios danos ao seu PC e ao Windows.
Abaixo, você encontrará um processo passo a passo adequado para preparar e executar uma instalação limpa no Windows 10 por qualquer motivo que você desejar.
1. Prepare seu dispositivo para uma instalação limpa
A coisa mais importante a se ter em mente antes de executar uma instalação limpa é, uma vez que a instalação limpa for concluída, todo o trabalho que você já fez usando o sistema operacional terá ido embora e você nunca mais poderá recuperá-lo. Todos os aplicativos que você instalou, todos os arquivos que você tem dados, todos os dados preciosos que você salvou, tudo se foi. Então, é importante faça backup de seus dados importantes antes de iniciar uma instalação limpa do Windows 10.
A preparação de um dispositivo não envolve apenas o backup de dados importantes; existem algumas outras etapas que você precisa seguir para uma instalação adequada e sem problemas. Abaixo estão as etapas:
uma. Fazendo backup de seus dados importantes
Como você sabe, o processo de instalação excluirá tudo do seu PC, por isso é melhor criar um backup de todos os documentos importantes, arquivos, imagens, vídeos, etc.
Você pode criar um backup, enviando todos os dados importantes em OneDrive ou na nuvem ou em qualquer armazenamento externo que você possa manter seguro.
Para fazer upload de arquivos no OneDrive, siga as etapas abaixo:
- Clique em Iniciar e pesquise OneDrive usando a barra de pesquisa e pressione o botão Enter no teclado. Se você não encontrar o OneDrive, baixe-o da Microsoft.
- Digite seu ID de e-mail e senha da Microsoft e clique em Avançar. Sua pasta OneDrive será criada.
- Agora, abra o FileExplorer e procure a pasta OneDrive no lado esquerdo e abra-a.
Copie e cole seus dados importantes lá e eles serão sincronizados automaticamente com a nuvem OneDrive pelo cliente em segundo plano.

Para armazenar arquivos em armazenamento externo, siga as etapas abaixo:
- Conecte um dispositivo removível externo para o seu PC.
- Abra o FileExplorer e copie todos os arquivos dos quais deseja criar um backup.
- Localize a posição de um dispositivo removível, abra-o e cole todo o conteúdo copiado nele.
- Em seguida, remova o dispositivo removível e mantenha-o seguro.

Além disso, anote a chave do produto para todos os aplicativos instalados para que você possa reinstalá-los mais tarde.
Leia também:6 ferramentas gratuitas para fazer backup de dados no Windows 10
b. Baixando drivers de dispositivo
Embora o próprio processo de configuração possa detectar, baixe e instale todos os drivers de dispositivo mas é possível que alguns drivers não sejam detectados, portanto, é aconselhável baixar e instalar todos os drivers mais recentes para evitar o problema mais tarde.
Para baixar os drivers mais recentes, siga as etapas abaixo:
- Abra o início e pesquise Gerenciador de Dispositivos usando a barra de pesquisa e aperte o botão Enter no teclado.
- Seu gerenciador de dispositivos, que consiste em informações sobre todo o software e hardware, será aberto.
- Expanda a categoria para a qual deseja atualizar o driver.
- Abaixo dele, clique com o botão direito do mouse no dispositivo e clique em Atualize o driver.
- Clique em Procure automaticamente por software de driver atualizado.
- Se houver alguma versão mais recente do driver disponível, ele será instalado e baixado automaticamente.
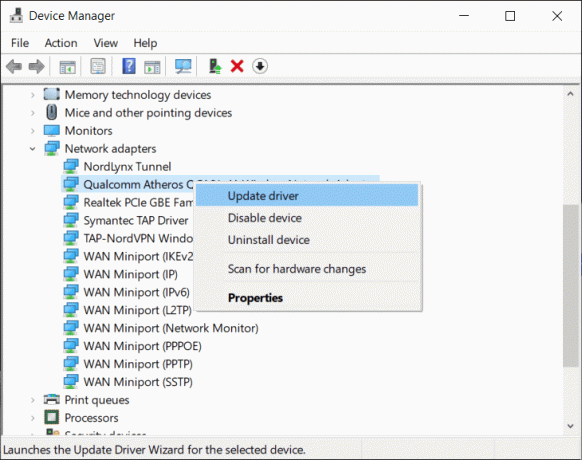
c. Conhecer os requisitos de sistema do Windows 10
Se você estiver fazendo uma instalação limpa para poder atualizar o Windows 10, é mais provável que a nova versão seja compatível com o hardware atual. Mas e se você atualizar o Windows 10 do Windows 8.1 ou Windows 7 ou outras versões, então é possível que o seu hardware atual não seja compatível. Portanto, antes de fazer isso, é importante verificar os requisitos do Windows 10 para hardware para atualizá-lo.
Os requisitos abaixo devem ser atendidos para instalar o Windows 10 em qualquer hardware:
- Ele deve ter uma memória de 1 GB para 32 bits e 2 GB para 64 bits.
- Deve consistir em um processador de 1 GHz.
- Ele deve vir com um mínimo de 16 GB de armazenamento para 32 bits e 20 GB para 64 bits.
d. Verificando a ativação do Windows 10
A atualização do Windows de uma versão para outra requer a inserção da chave do produto durante a configuração. Mas se você estiver executando uma instalação limpa para atualizar o Windows 10 do Windows 10 ou deseja reinstalar o Windows 10, não precisa inserir o a chave do produto novamente durante a configuração, pois ela será reativada automaticamente quando for conectada à Internet após a conclusão instalação.
Mas sua chave será ativada apenas se já tiver sido ativada de maneira adequada. Portanto, antes da instalação limpa, é preferível verificar se a chave do produto está ativada corretamente.
Para fazer isso, siga as etapas abaixo:
- Abra as configurações e clique em Atualização e segurança.
- Clique na ativação disponível no lado esquerdo.
- Sob as janelas, procure o Mensagem de ativação.
- Se sua chave de produto ou chave de licença estiver ativada, será exibida a mensagem “O Windows está ativado com uma licença digital vinculada à sua conta da Microsoft”.

e. Adquirindo uma chave de produto
Se você estiver fazendo uma instalação limpa para atualizar o Windows da versão mais antiga, ou seja, do Windows 7 ou de Então, do Windows 8.1 para o Windows 10, você precisará de uma chave de produto que será solicitada a inserir no momento da configuração acima.
Para obter a chave do produto, você precisa adquiri-la na Microsoft Store usando os links abaixo:
- Compre uma licença do Windows 10 Pro
- Licença doméstica do Windows 10
f. Desconectando dispositivos não essenciais anexados
Alguns dispositivos removíveis, como impressoras, scanners, dispositivos USB, Bluetooth, cartões SD, etc. estão conectados aos seus computadores que não são necessários para uma instalação limpa e podem criar um conflito na instalação. Portanto, antes de iniciar o processo de instalação limpa, você deve desconectar ou remover todos os dispositivos não necessários.
2. Criar mídia inicializável por USB
Depois de preparar seu dispositivo para uma instalação limpa, outra coisa que você precisa fazer para realizar a instalação limpa é criar mídia inicializável USB. A mídia inicializável por USB que pode ser criada usando a ferramenta de criação de mídia ou uma ferramenta de terceiros como o Rufus.

Depois que as etapas acima forem concluídas, você pode remover a unidade flash USB conectada e pode usá-la para executar uma instalação limpa de qualquer Windows 10 cujo hardware atenda aos requisitos exigidos.
Se você não conseguir criar uma mídia inicializável USB usando a ferramenta de criação de mídia, você pode criá-la usando um aplicativo de terceiros RUFUS.
Para criar mídia inicializável USB usando ferramentas de terceiros Rufus, siga as etapas abaixo:
- Abra a página oficial do Rufus usando seu navegador da web.
- Em download clique no link da ferramenta de lançamento mais recente e seu download começará.
- Depois de concluído o download, clique na pasta para iniciar a ferramenta.
- Em Dispositivo, selecione a unidade USB que tenha pelo menos 4 GB de espaço.
- Em Seleção de inicialização, clique em Selecione disponível à direita.
- Navegue até a pasta que contém Arquivo ISO do Windows 10 do seu dispositivo.
- Selecione a imagem e clique em Abrir botão para abri-lo.
- Na opção Imagem, selecione Instalação padrão do Windows.
- Em Esquema de partição e tipo de esquema de destino, selecione GPT.
- No sistema de destino, selecione o UEFI opção.
- vocênder o rótulo Volume, digite o nome da unidade.
- Clique no botão Mostrar opções de formato avançado e selecione Formatação rápida e Crie arquivos estendidos de etiqueta e ícone, se não for selecionado.
- Clique no botão Iniciar.

Depois de concluir as etapas acima, a mídia inicializável USB será criada usando Rufus.
3. Como realizar uma instalação limpa do Windows 10
Agora, depois de realizar as duas etapas acima de preparar o dispositivo e criar uma mídia inicializável por USB, a etapa final é uma instalação limpa do Windows 10.
Para iniciar o processo de uma instalação limpa, conecte a unidade USB na qual você criou a mídia inicializável USB ao seu dispositivo no qual irá realizar uma instalação limpa do Windows 10.
Para realizar uma instalação limpa do Windows 10, siga as etapas abaixo:
1. Inicie o seu dispositivo usando mídia inicializável USB que você obterá de um dispositivo USB que acabou de conectar ao seu dispositivo.
2. Assim que a configuração do Windows for aberta, limpe Avançar para prosseguir.

3. Clique em Instale agora botão que aparecerá após a etapa acima.
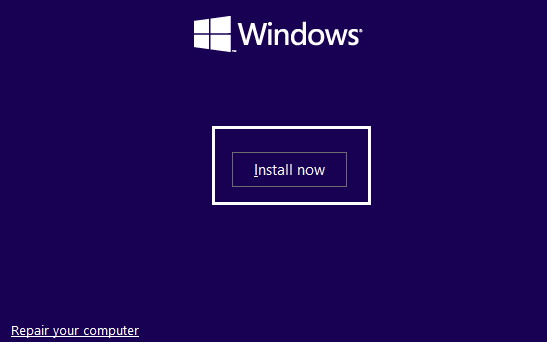
4. Agora aqui vai pedir para você Ative o Windows inserindo a chave do produto. Portanto, se você estiver instalando o Windows 10 pela primeira vez ou atualizando o Windows 10 de versões mais antigas, como o Windows 7 ou o Windows 8.1, você precisa forneça a chave do produto que você comprou usando os links fornecidos acima.
5. Mas, se você estiver reinstalando o Windows 10 por qualquer motivo, não será necessário fornecer nenhuma chave de produto, pois ela será ativada automaticamente durante a configuração. Portanto, para concluir esta etapa, você simplesmente precisa clicar em “Eu não tenho uma chave de produto”.
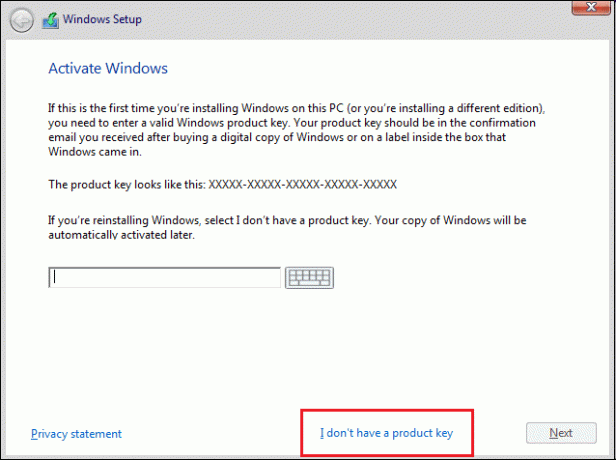
6. Selecione a edição do Windows 10 que deve corresponder à chave do produto ativada.
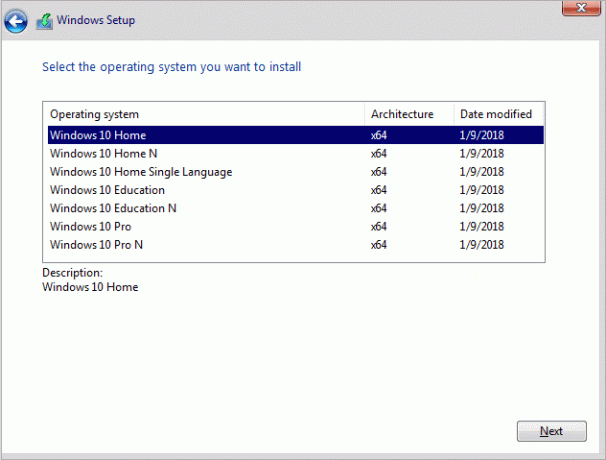
Observação: Esta etapa de seleção não se aplica a todos os dispositivos.
7. Clique no Próximo botão.
8. Marque “eu aceito os termos de licença" então clique Próximo.
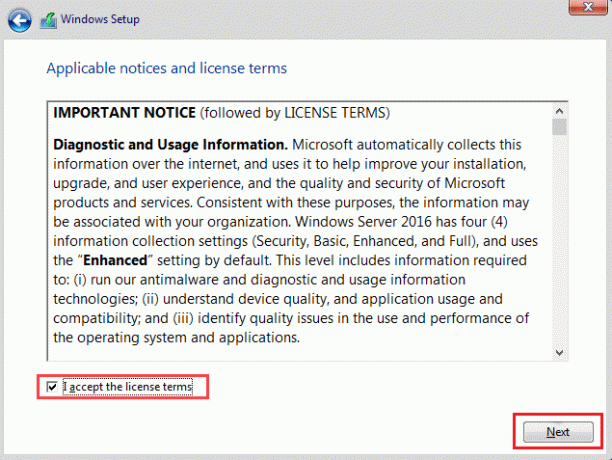
9. Clique em Personalizado: Instale apenas o Windows (avançado) opção.

10. Várias partições serão mostradas. Selecione a partição na qual a janela atual está instalada (geralmente é o Drive 0).
11. Abaixo, várias opções serão fornecidas. Clique em Excluir para excluí-lo do disco rígido.
Observação: Se várias partições estiverem disponíveis, você precisará excluir todas as partições para concluir a instalação limpa do Windows 10. Você não precisa se preocupar com essas partições. Eles serão criados automaticamente pelo Windows 10 durante a instalação.
12. Ele pedirá confirmação para excluir a partição selecionada. Clique em Sim para confirmar.
13. Agora você verá que todas as suas partições serão excluídas e todo o espaço não está alocado e disponível para uso.
14. Selecione a unidade não alocada ou vazia e clique em Próximo.
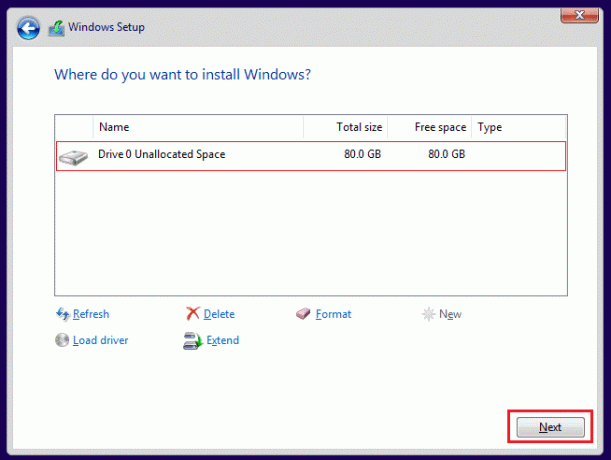
15. Assim que as etapas acima forem concluídas, seu dispositivo estará limpo e agora a configuração continuará para instalar o Windows 10 em seu dispositivo.
Assim que a instalação for concluída, você obterá uma nova cópia do Windows 10 sem qualquer vestígio de uso anterior.
4. Completando a experiência fora da caixa
Após a instalação completa de uma nova cópia do Windows 10, você precisa experiência out-of-box completa (OOBE) para criar uma nova conta e configurar todas as variáveis de ambiente.
O OOBE usado depende de quais versões do Windows 10 você está instalando. Portanto, escolha OOBE de acordo com sua versão do Windows10.
Para completar a experiência out-of-box, siga as etapas abaixo:
- Primeiro, ele vai pedir para você selecione sua região. Portanto, primeiro selecione sua região.
- Depois de selecionar sua região, clique no botão Sim.
- Então, ele vai perguntar sobre o layout do teclado se está certo ou não. Selecione o layout do seu teclado e clique em Sim.
- Se o layout do seu teclado não corresponder a nenhum dado acima, clique em Adicionar layout e adicione seu layout de teclado e clique em Sim. Se você encontrou o layout do teclado entre as opções acima, basta clicar em pular.
- Clique em Configurar para opção de uso pessoal e clique em Avançar.
- Ele solicitará que você insira seu Detalhes da conta da Microsoft, como endereço de e-mail e senha. Se você tiver uma conta da Microsoft, insira esses detalhes. Mas se você não tiver uma conta da Microsoft, clique em criar uma conta e criar uma. Além disso, se você não quiser usar a conta da Microsoft, clique em Conta off-line disponível no canto inferior esquerdo. Isso permitirá que você crie uma conta local.
- Clique no Próximo botão.
- Ele vai te pedir para crie um pino que será usado para desbloquear o dispositivo. Clique em Crie o PIN.
- Crie seu PIN de 4 dígitos e clique em OK.
- Digite seu número de telefone pelo qual você deseja vincular seu dispositivo ao telefone e, em seguida, clique no botão enviar. Mas esta etapa é opcional. Se você não quiser vincular seu dispositivo a um número de telefone, ignore e pode fazer isso mais tarde. Se você não quiser inserir o número do telefone, clique em Fazer mais tarde disponível no canto inferior esquerdo.
- Clique no Próximo botão.
- Clique em Avançar se quiser configurar o OneDrive e deseja salvar todos os seus dados no Drive. Caso contrário, clique em Salvar apenas os arquivos neste PC disponíveis no canto inferior esquerdo.
- Clique em Aceitar para usar Cortana caso contrário, clique em Recusar.
- Se você deseja acessar seu histórico de atividades em todos os dispositivos, ative uma linha do tempo clicando em Sim, caso contrário, clique em Não.
- Defina todas as configurações de privacidade de acordo com sua escolha para o Windows 10.
- Clique no Botão Aceitar.
Assim que as etapas acima forem concluídas, todas as configurações e instalação serão concluídas e você acessará diretamente a área de trabalho.

5. Após as tarefas de instalação
Antes de usar seu dispositivo, ainda existem algumas etapas que você precisa concluir primeiro.
a) Verifique se há cópia ativada do Windows 10
1. Vá para as configurações e clique em Atualização e segurança.
2. Clique em Ativação disponível no lado esquerdo.

3. Confirme se o Windows 10 está ativado ou não.
b) Instale todas as atualizações
1. Abra as configurações e clique em Atualização e segurança.
2. Clique em Verifique se há atualizações.

3. Se alguma atualização estiver disponível, ela será baixada e instalada automaticamente.

Agora você está pronto para começar e pode usar o Windows 10 recém-atualizado sem problemas.
Mais recursos do Windows 10:
- Correção do Windows 10 travado em um loop de reinicialização
- Corrigir que o Windows 10 não baixará ou instalará atualizações
- Corrigir problemas de Firewall do Windows no Windows 10
Este é o final do tutorial e espero que agora você seja capaz de execute uma instalação limpa do Windows 10 usando as etapas listadas acima. Mas se você ainda tiver dúvidas ou quiser acrescentar algo, sinta-se à vontade para entrar em contato usando a seção de comentários.