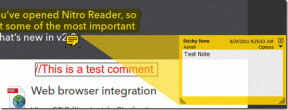Corrigir imagens de fundo que não aparecem na tela de bloqueio após atualização de aniversário
Miscelânea / / November 28, 2021
Corrigir imagens de fundo que não aparecem na tela de bloqueio após a atualização do aniversário: Há um novo problema no Windows 10 após a atualização de aniversário, onde as imagens de fundo não aparecem mais na tela de bloqueio, em vez disso, você verá uma tela preta ou uma cor sólida. Embora a atualização do Windows supostamente resolva o problema com o Windows, esta atualização de aniversário parece criam muitos problemas, mas também corrigem muitas brechas de segurança, por isso é muito importante instalar este atualizar.
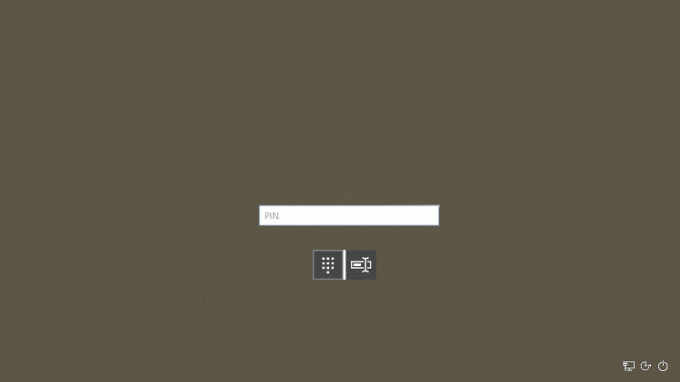
Antes da atualização do aniversário na tela de login, quando você pressiona uma tecla ou desliza para cima, obtém a imagem padrão do Windows como plano de fundo. Você também tem a opção de escolher entre esta imagem ou cores sólidas. Agora, com a atualização, você pode escolher facilmente o fundo da tela de bloqueio a ser exibido na tela de login também, mas o problema é que não funciona como deveria. Portanto, sem perder tempo, vamos ver como corrigir esse problema com as etapas de solução de problemas listadas abaixo.
Conteúdo
- Corrigir imagens de fundo que não aparecem na tela de bloqueio após atualização de aniversário
- Método 1: habilitar animações do Windows
- Método 2: redefinir o destaque do Windows
- Método 3: Executar o Comando Shell
Corrigir imagens de fundo que não aparecem na tela de bloqueio após atualização de aniversário
Tenha certeza de criar um ponto de restauração apenas no caso de algo dar errado.
Método 1: habilitar animações do Windows
1. Pressione a tecla Windows + I para abrir as Configurações e clique em Personalização.

2. Em seguida, no menu à esquerda, selecione Tela de bloqueio.
3. Certifique-se de que “Mostrar imagem de fundo da tela de bloqueio na tela de login”Interruptor está LIGADO.
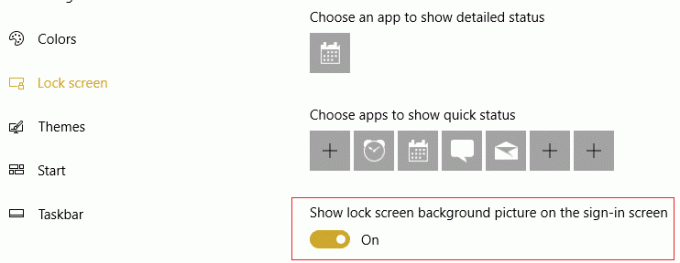
4. Clique com o botão direito em Este PC e selecione Propriedades.

5. Agora clique em Configurações avançadas do sistema no menu à esquerda.

6. Na guia Avançado, clique em Definições debaixo atuação

7. Certifique-se de marcar a marca “Anime janelas ao minimizar e maximizar.“

8. Em seguida, clique em Aplicar seguido de OK para salvar as configurações.
Método 2: redefinir o destaque do Windows
1. Pressione a tecla Windows + I para abrir as Configurações e clique em Personalização.

2. Em seguida, no menu à esquerda, selecione Tela de bloqueio.
3. Sob a seleção de plano de fundo Imagem ou apresentação de slides (é apenas temporário).

4. Agora pressione a tecla Windows + R e digite o seguinte caminho e pressione Enter:
% USERPROFILE% / AppData \ Local \ Packages \ Microsoft. Janelas. ContentDeliveryManager_cw5n1h2txyewy \ LocalState \ Assets
5. Selecione todos os arquivos na pasta Ativos pressionando Ctrl + A em seguida, exclua permanentemente esses arquivos pressionando Shift + Delete.
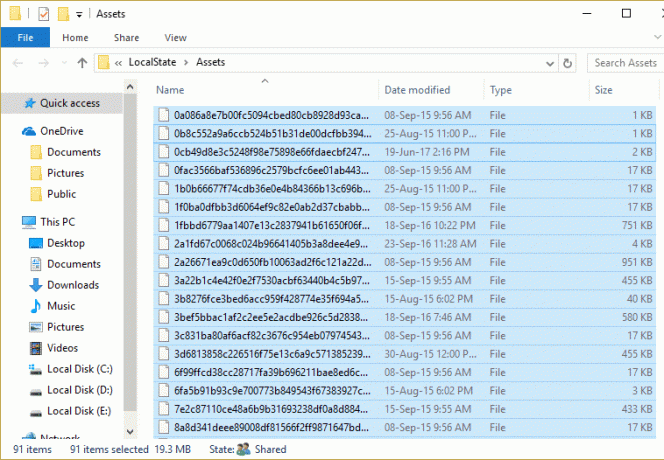
6. A etapa acima limparia todas as imagens antigas. Pressione novamente a tecla Windows + R e digite o seguinte caminho e pressione Enter:
% USERPROFILE% / AppData \ Local \ Packages \ Microsoft. Janelas. ContentDeliveryManager_cw5n1h2txyewy \ Settings
7. Clique com o botão direito em Settings.dat e roaming.lock em seguida, clique em Renomear e nomeie-os como settings.dat.bak e roaming.lock.bak.
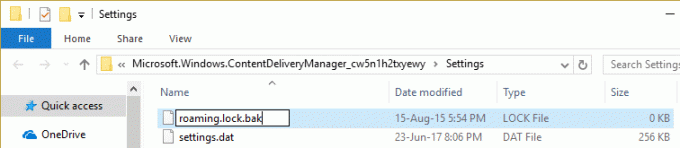
8. Reinicie seu PC para salvar as alterações.
9. Em seguida, vá novamente para Personalização e em Plano de fundo novamente selecione Destaque do Windows.
10. Uma vez feito isso, pressione a tecla Windows + L para ir para a tela de bloqueio, verifique o fundo incrível. Isto deveria Corrigir imagens de fundo que não aparecem na tela de bloqueio após o problema de atualização de aniversário.
Método 3: Executar o Comando Shell
1. Mais uma vez, vá para Personalização e certifique-se Windows Spotlight é selecionado em Plano de fundo.
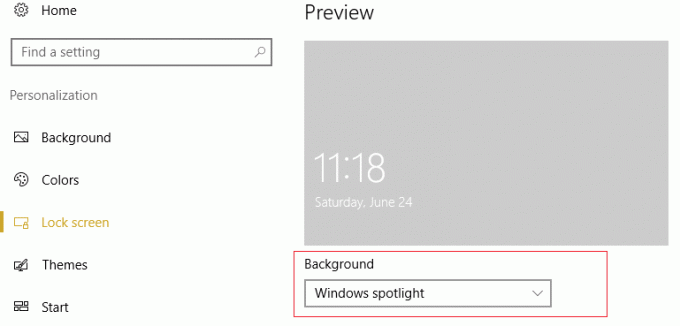
2. Agora digite PowerShell na pesquisa do Windows, clique com o botão direito e selecione Executar como administrador.

3. Digite o seguinte comando no PowerShell para redefinir o Windows Spotlight e pressione Enter:
Get-AppxPackage -allusers * ContentDeliveryManager * | foreach {Add-AppxPackage "$ ($ _. InstallLocation) \ appxmanifest.xml" -DisableDevelopmentMode -register}
4.Deixe o comando ser executado e reinicie o PC para salvar as alterações.
Recomendado para você:
- A correção não pode alterar a resolução da tela no Windows 10
- Restaurar TrustedInstaller como proprietário de arquivo no Windows
- Alterando a porta de escuta para Área de Trabalho Remota
- 5 maneiras de consertar o Windows detectou um conflito de endereço IP
É isso que você conseguiu Corrigir imagens de fundo que não aparecem na tela de bloqueio após atualização de aniversário Se você ainda tiver alguma dúvida sobre esta postagem, fique à vontade para perguntar na seção de comentários.