Habilite ou desabilite o modo de desenvolvedor no Windows 10
Miscelânea / / November 28, 2021
Habilite ou desabilite o modo de desenvolvedor no Windows 10: Antes de desenvolver, instalar ou testar aplicativos no Windows, você precisa comprar uma licença de desenvolvedor da Microsoft, que precisava de renovação a cada 30 ou 90 dias, mas desde a introdução do Windows 10, não há mais necessidade para o desenvolvedor licença. Você só precisa habilitar o modo de desenvolvedor e pode começar a instalar ou testar seus aplicativos dentro do Windows 10. O modo de desenvolvedor ajuda a testar seus aplicativos em busca de bugs e outras melhorias antes de enviá-los para a Windows App Store.
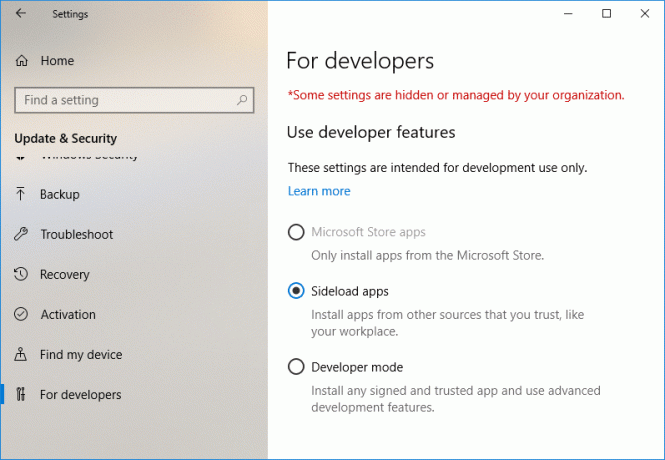
Você sempre pode escolher o nível de segurança do seu dispositivo usando estas configurações:
Aplicativos da Windows Store: Estas são as configurações padrão que só permitem instalar aplicativos da Windows Store. Aplicativos sideload: Isso significa instalar um aplicativo que não foi certificado pela Windows Store, por exemplo, um aplicativo interno apenas da sua empresa. Modo de desenvolvedor: Permite testar, depurar, instalar seus aplicativos em seu dispositivo e você também pode fazer o sideload de aplicativos.
Portanto, se você for um desenvolvedor ou precisar testar um aplicativo de terceiros em seu dispositivo, será necessário habilitar o modo Desenvolvedor no Windows 10. Mas algumas pessoas também precisam desativar esse recurso, pois nem todo mundo usa o modo de desenvolvedor, portanto, sem desperdiçar vejamos como habilitar ou desabilitar o modo de desenvolvedor no Windows 10 com a ajuda dos itens listados abaixo tutorial.
Conteúdo
- Habilite ou desabilite o modo de desenvolvedor no Windows 10
- Método 1: habilitar ou desabilitar o modo de desenvolvedor nas configurações do Windows 10
- Método 2: ativar ou desativar o modo de desenvolvedor no Editor de registro
- Método 3: habilitar ou desabilitar o modo de desenvolvedor no Editor de política de grupo
Habilite ou desabilite o modo de desenvolvedor no Windows 10
Tenha certeza de criar um ponto de restauração apenas no caso de algo dar errado.
Método 1: habilitar ou desabilitar o modo de desenvolvedor nas configurações do Windows 10
1. Pressione a tecla Windows + I para abrir Definições então clique em Ícone de atualização e segurança.

2. No menu à esquerda, certifique-se de selecionar “Para desenvolvedor“.
3. Agora de acordo com sua escolha selecione aplicativos da Windows Store, aplicativos Sideload ou modo de desenvolvedor.

4. Se você selecionou Aplicativos sideload ou modo de desenvolvedor então clique em sim continuar.

5. Depois de terminar, feche as Configurações e reinicie o PC.
Método 2: ativar ou desativar o modo de desenvolvedor no Editor de registro
1. Pressione a tecla Windows + R e digite regedit e pressione Enter para abrir Editor de registro.

2. Navegue até a seguinte chave de registro:
HKEY_LOCAL_MACHINE \ SOFTWARE \ Microsoft \ Windows \ CurrentVersion \ AppModelUnlock
3. Clique com o botão direito do mouse em AppModelUnlock e selecione Novo> Valor DWORD (32 bits).
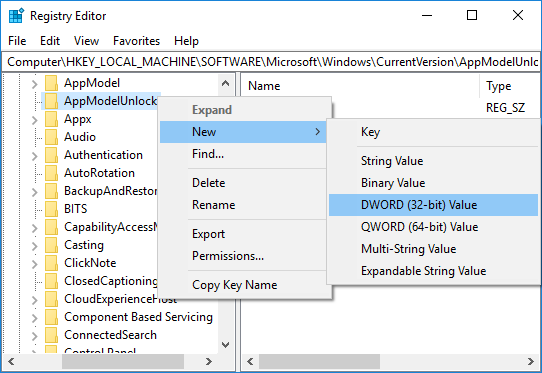
4. Nomeie este DWORD recém-criado como AllowAllTrustedApps e pressione Enter.
5. Da mesma forma, crie um novo DWORD com o nome AllowDevelopmentWithoutDevLicense.
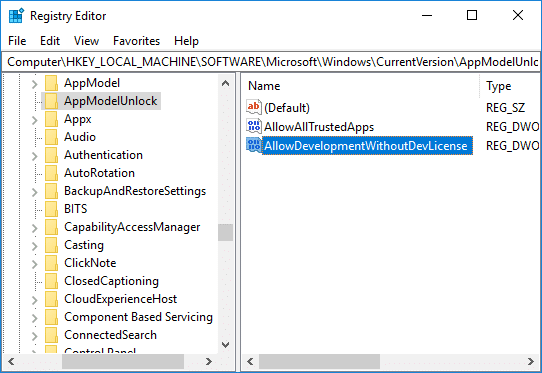
6. Agora, dependendo da sua escolha, defina o valor das chaves de registro acima como:
Aplicativos da Windows Store - defina o valor de AllowAllTrustedApps e AllowDevelopmentWithoutDevLicense como 0. Aplicativos de sideload - defina o valor de AllowAllTrustedApps como 1 e AllowDevelopmentWithoutDevLicense como 0. Modo de desenvolvedor - defina o valor de AllowAllTrustedApps e AllowDevelopmentWithoutDevLicense como 1
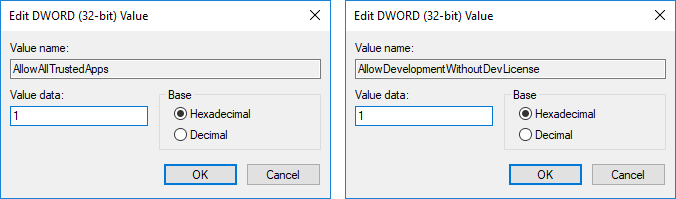
7. Uma vez terminado, feche tudo e reinicie o seu PC.
Método 3: habilitar ou desabilitar o modo de desenvolvedor no Editor de política de grupo
1. Pressione a tecla Windows + R e digite gpedit.msc e pressione Enter.

2. Navegue até o seguinte caminho:
Configuração do computador> Modelos administrativos> Componentes do Windows> Implantação do pacote de aplicativos
3. Certifique-se de selecionar Implantação de pacote de aplicativos em seguida, no painel direito da janela, clique duas vezes em “Permitir que todos os aplicativos confiáveis sejam instalados” e “Permite o desenvolvimento de aplicativos da Windows Store e sua instalação a partir de um ambiente de desenvolvimento integrado (IDE)" política.
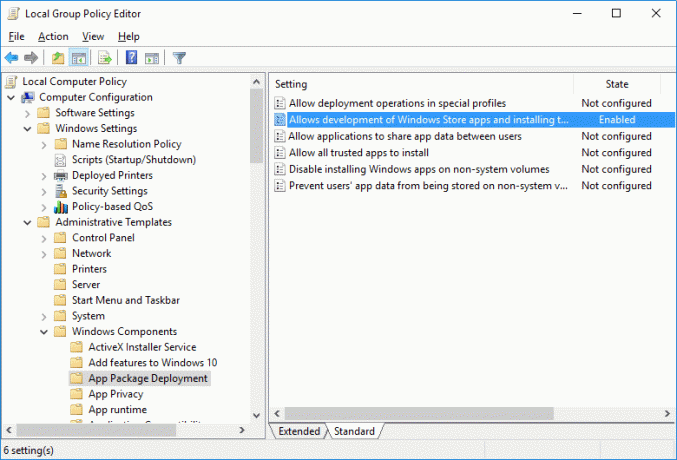
4.Para ativar o modo de desenvolvedor no Windows 10, defina as políticas acima como Ativado e clique em Aplicar seguido de OK.
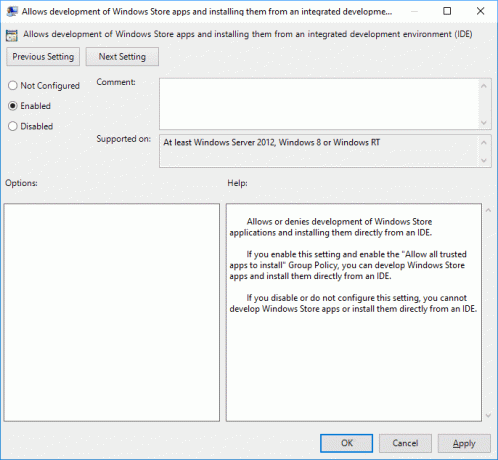
Observação:Se, no futuro, você precisar desabilitar o Modo de Desenvolvedor no Windows 10, basta definir as políticas acima como Desabilitado.
5.Reinicialize seu PC para salvar as alterações.
Recomendado:
- Permitir ou impedir que os temas do Windows 10 alterem os ícones da área de trabalho
- Habilitar mensagens de status detalhadas ou altamente detalhadas no Windows 10
- Impedir que o usuário altere os ícones da área de trabalho no Windows 10
- Desative a redução da qualidade JPEG do papel de parede da área de trabalho no Windows 10
É isso que você aprendeu com sucesso Como habilitar ou desabilitar o modo de desenvolvedor no Windows 10 mas se você ainda tiver alguma dúvida sobre este tutorial, sinta-se à vontade para perguntar na seção de comentários.



