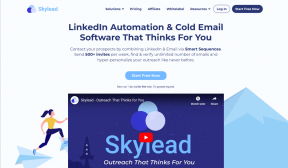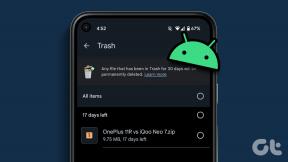Correção Incapaz de ativar o Firewall do Windows Defender
Miscelânea / / November 28, 2021
Solução Incapaz de ativar o Firewall do Windows Defender: Um dos recursos embutidos mais importantes do Windows 10 é o Windows Defender, que impede que vírus e programas maliciosos ataquem seu computador. Mas o que acontece quando o Windows Defender de repente parou de funcionar ou de responder? Sim, este é o problema enfrentado por muitos usuários do Windows 10 e eles não conseguem ativar o Firewall do Windows Defender. Existem vários problemas que podem fazer com que o Firewall do Windows Defender pare de funcionar.

Um dos motivos mais comuns para esse problema é se você instalou qualquer programa Antimalware de terceiros. Razão sendo, Windows Defender desligará automaticamente se qualquer outro software antivírus estiver presente no mesmo computador. Outro motivo pode ser a incompatibilidade de data e fuso horário. Não se preocupe, iremos destacar várias soluções prováveis que o ajudarão a ativar o Firewall do Windows Defender em seu sistema rapidamente.
Conteúdo
- Correção Não consigo ativar o Firewall do Windows no Windows 10
- Método 1: desative o software antivírus de terceiros
- Método 2: reinicie o serviço de firewall do Windows Defender
- Método 3: ajuste de registro
- Método 4: Habilite o Windows Defender por meio do Editor do Registro
- Método 5: redefinir as configurações do Firewall do Windows Defender
- Método 6: redefinir forçosamente o Firewall do Windows usando o prompt de comando
- Método 7: Instale as atualizações mais recentes do Windows
- Método 8: desinstale as atualizações de segurança do Windows mais recentes
- Método 9: Atualizar o Windows Defender
- Método 10: Definir data e hora corretas
Consertar Não consigo ativar o Firewall do Windows no Windows 10
Tenha certeza de criar um ponto de restauração apenas no caso de algo dar errado.
Método 1: desative o software antivírus de terceiros
1. Clique com o botão direito no Ícone do programa antivírus na bandeja do sistema e selecione Desativar.

2. Em seguida, selecione o período de tempo para o qual O antivírus permanecerá desativado.

3. Uma vez feito isso, tente novamente acessar o Windows Defender e verifique se você é capaz de Corrigir o problema de Impossível ativar o Firewall do Windows Defender.
4. Se for bem-sucedido, certifique-se de desinstale seu antivírus de terceiros software completamente.
Método 2: reinicie o serviço de firewall do Windows Defender
Vamos começar reiniciando o serviço Firewall do Windows. É possível que algo tenha interrompido seu funcionamento, portanto, reiniciar o serviço de Firewall pode resolver o problema.
1. Pressione Tecla Windows + R então digite services.msc e pressione Enter.

2.Localizar Firewall do Windows Defender sob a janela service.msc.

3. Clique com o botão direito do mouse em Firewall do Windows Defender e selecione o Reiniciar opção.
4. Mais uma vez right-click no Firewall do Windows Defender e escolha Propriedades.

5. Certifique-se de que o tipo de inicialização está configurado para Automático.

Método 3: ajuste de registro
Fazer alterações no Registro é perigoso, pois qualquer entrada errada pode danificar seus arquivos de registro, o que, por sua vez, danificará seu sistema operacional. Portanto, antes de continuar, certifique-se de compreender o risco de ajustar o registro. Além disso, crie um ponto de restauração e faça backup do seu registro antes de continuar.
Você precisa ajustar alguns arquivos de registro para ativar o Firewall do Windows Defender novamente.
1. Pressione Tecla Windows + R então digite regedit e pressione Enter.

2.Navegue até o caminho mencionado abaixo.
HKEY_LOCAL_MACHINESYSTEM / CurrentControlSet / services / BFE
3. Clique com o botão direito em BFE e escolher Permissões opção.
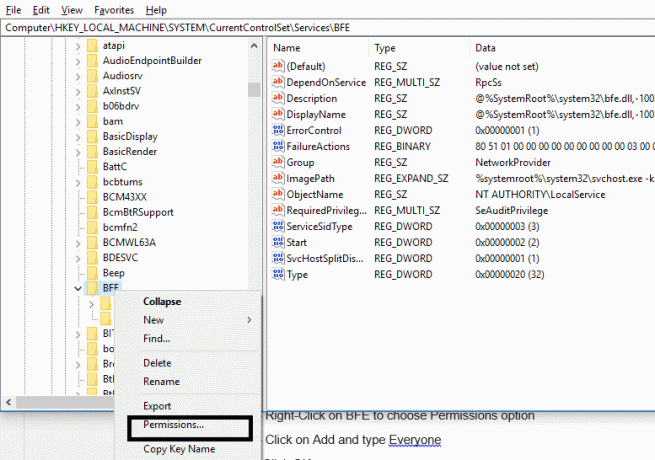
4. Siga este guia para assumir o controle total ou a propriedade da chave de registro acima.
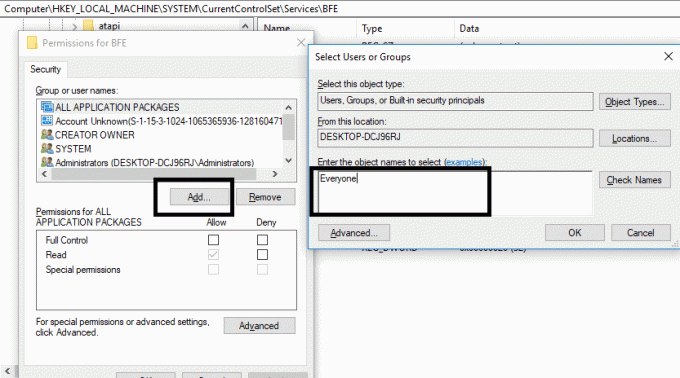
5. Uma vez que você deu permissão, selecione Todos em “Nomes de grupo ou usuário” e marque Controlo total em Permissões para todos.
6. Clique em Aplicar seguido de OK.
7. Reinicie seu computador para salvar as alterações.
Você descobrirá que esse método funciona para a maioria dos usuários, já que foi retirado do fórum oficial da Microsoft, portanto, você pode esperar Corrigir o problema de Incapaz de Ativar o Firewall do Windows Defender com este método.
Método 4: Habilite o Windows Defender por meio do Editor do Registro
1. Pressione a tecla Windows + R e digite regedit e pressione Enter.

2. Navegue até a seguinte chave de registro:
HKEY_LOCAL_MACHINE \ SYSTEM \ CurrentControlSet \ Services \ WinDefend
3. Agora clique com o botão direito em WinDefend e selecione Permissões.

4. Siga este guia para assumir o controle total ou a propriedade da chave de registro acima.
5. Depois disso, certifique-se de ter selecionado WinDefend em seguida, na janela direita, clique duas vezes em Inicie o DWORD.
6. Altere o valor para 2 no campo de dados do valor e clique em OK.
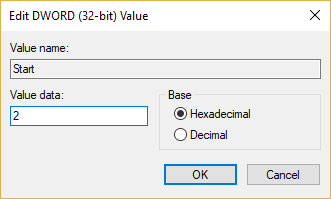
7. Feche o Editor do Registro e reinicie o PC.
8. Mais uma vez, tente habilitar o Windows Defender e você deve ser capaz de Corrigir o problema de Impossível ativar o Firewall do Windows Defender.
Método 5: redefinir as configurações do Firewall do Windows Defender
1. Tipo painel de controle na barra de pesquisa do Windows e, em seguida, clique em Painel de controle a partir do resultado da pesquisa.

2.Selecione Sistema e Segurança opção na janela Painel de controle.

3. Agora clique em Firewall do Windows Defender.

4. Em seguida, no painel esquerdo da janela, clique no Restaurar padrões ligação.

5. Agora clique novamente no Botão Restaurar padrões.

6. Clique em sim para confirmar as alterações.
Método 6: redefinir forçosamente o Firewall do Windows usando o prompt de comando
1. Digite cmd ou comando no Windows Search e clique com o botão direito do mouse em Prompt de comando e selecione Executar como administrador.
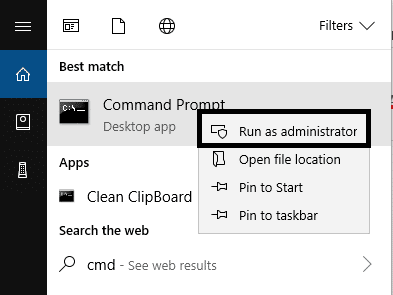
2. Uma vez que o prompt de comando elevado é aberto, você precisa digitar o seguinte comando e pressionar Enter:
netsh firewall set opmode mode = ENABLE exceções = habilitar
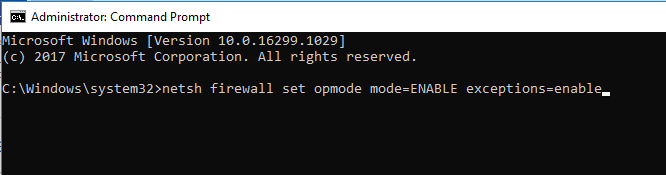
3. Feche o prompt de comando e reinicie o sistema para salvar as alterações.
Método 7: Instale as atualizações mais recentes do Windows
Às vezes, o problema de Não é possível ativar o Firewall do Windows Defender ocorre se o seu sistema não estiver atualizado, ou seja, há atualizações pendentes disponíveis que você precisa baixar e instalar. Portanto, você precisa verificar se as atualizações mais recentes do Windows estão disponíveis para instalação ou não:
1.Pressione a tecla Windows + I para abrir as Configurações e clique em “Atualização e segurança”Ícone.

2. Agora, no painel esquerdo da janela, certifique-se de selecionar Atualização do Windows.
3. Em seguida, clique em “Verifique se há atualizações”E deixe o Windows baixar e instalar todas as atualizações pendentes.

Método 8: desinstale as atualizações de segurança do Windows mais recentes
Se o problema começou depois que você atualizou o Windows com os patches de segurança mais recentes, você pode desinstalar a atualização de segurança para Correção Incapaz de ativar o Firewall do Windows Defender.
1. Pressione a tecla Windows + I para abrir Definições então clique em Atualização e segurança.

2. Clique em Ver histórico de atualizações instaladas na seção Windows Update.

3.Desinstale todas as atualizações mais recentes e reinicie o dispositivo.
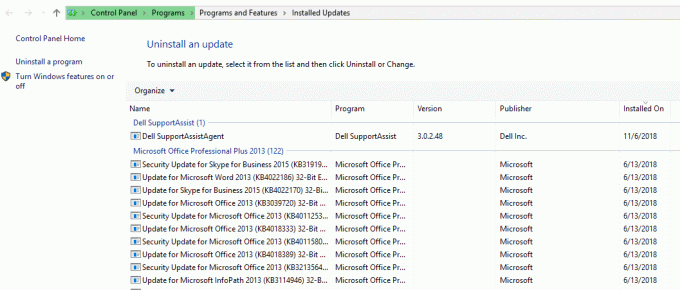
Método 9: Update Windows Defender
1. Pressione a tecla Windows + X e selecione Prompt de comando (Admin).

2. Digite o seguinte comando em cmd e pressione Enter após cada um:
“% PROGRAMFILES% \ Windows Defender \ MPCMDRUN.exe” -RemoveDefinitions -Todos
“% PROGRAMFILES% \ Windows Defender \ MPCMDRUN.exe” -SignatureUpdate

3. Assim que o processamento do comando terminar, feche o cmd e reinicie o PC.
Método 10:Definir data e hora corretas
1. Clique com o botão direito em data e hora na barra de tarefas e selecione “Ajustar data / hora“.

2. Se no Windows 10, certifique-se de ligar a chave em “Definir hora automaticamente" e "Definir fuso horário automaticamente“.

3. Para outros, clique em “Tempo de Internet”E marque em“Sincronizar automaticamente com um servidor de horário da Internet.”

4. Selecione Servidor “time.windows.com" então clique Atualizar seguido por OK. Você não precisa completar a atualização, apenas clique em OK.
Recomendado:
- 7-Zip vs WinZip vs WinRAR (melhor ferramenta de compactação de arquivo)
- Onde está o NOTEPAD no Windows 10? 6 maneiras de abri-lo!
- Correção de roteador sem fio que fica sempre desconectando ou caindo
- Remover vírus do Android sem redefinir as configurações de fábrica
Espero que este artigo tenha sido útil e agora você possa facilmente Correção Incapaz de ativar o Firewall do Windows Defender, mas se você ainda tiver dúvidas sobre este tutorial, sinta-se à vontade para perguntá-las na seção de comentários.